本文目录一览:
excel怎么合并单元格
用鼠标光标选中需要合并的单元格,在开始菜单栏中,单击合并后居中旁边的下拉图标,选择合并单元格即可。
联想GeekPro2020
Windows 10
Excel 2019
1、用鼠标将需要合并的多个单元格选中,这时多个单元格会被矩形围住:
2、点击Excel顶部工具栏上的“开始”菜单,然后点击“合并单元格”按钮:
3、这时之前被选中的多个单元格就被合并成了一个单元格:
excel表格中怎样合并单元格
Excel表格使用公式合并单元格。
1.点击合并栏在上方输入框内输入合并公式。
2.输入框输入=号后点击要合并的列按后再点击一个要合并的列。
3.合并内容后下拉合并公式填充到单元格即可。
4.根据以上操作即可在Excel中合并单元格且保留数据。
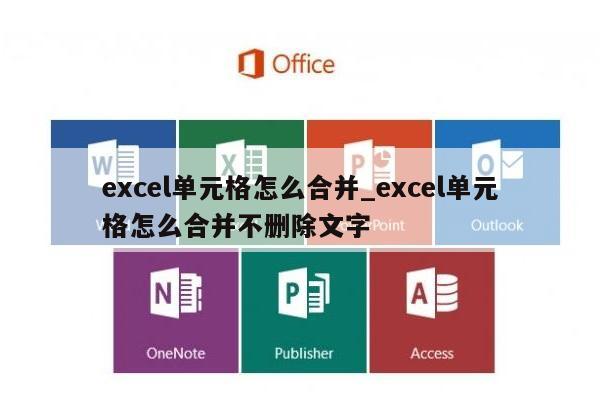
excel中单元格怎么合并
将多个单元格内容合并到一个单元格中,一般情况下就会手动来复制内容,粘贴到同一个单元格中。但是这样的操作就比较麻烦。下面来介绍几种不同的方法,可以方便地将多个单元格合并内容合并到一个单元格中。
使用填充下面的两端对齐功能
当需要合并的内容中都是文本,不包含数字或公式的时候,可以使用这个方法。
1.首先将需要合并的内容放在同一列中。有时候内容会在一行里面,这时就需要进行一下转置。
2.调整列宽,保证合并以后的内容长度能够放在一个单元格内。在这里合并后有6个字,因此将这一列列宽调的大一些。
3.选中目标单元格,点击“填充”。
4.在下拉菜单里面,选择“两端对齐”选项。然后内容就会合并到同一个单元格中了。
使用这种方法就是要注意保证列宽,否则会出现下面的内容无法进行合并的现象,就比如下图。
另外也不能出现数字或者公式,否则不会生效,并且还会有弹窗提示。
使用剪贴板
1.将需要合并的内容放在同一行或者一列中,然后选中复制。
2.点击工具栏中剪贴板右下角的按钮,打开剪贴板。
3.双击需要放入合并后内容的单元格,然后在剪贴板里点击一下刚才复制的内容。这样一来,内容就会在同一个单元格中了。
另外新的内容是会自动换行的,后面根据需要进行一下格式等的调整就可以了。如果是公式返回的结果也会合并,例如上图中的2其实就是公式返回的。
使用PHONETIC函数
这个函数也仅会将文本进行合并,如果出现公式或者数字,是会忽略掉的。例如在这里有文本,公式和数字。
公式:
=PHONETIC(H1:H4)
返回的结果就是文本的合并,因此在使用的时候要注意具体的合并内容。
如果在连接的时候需要添加标点符号来隔开,也可以在数据右侧加一列标点符号,然后在公式里面将数据区域选上。
公式:
=PHONETIC(H1:I3)
这样一来,就可以添加标点符号来进行合并了。
使用F9来提取
1.选中需要放入合并后内容的单元格。
2.输入“=”等号,然后使用鼠标选中要合并的内容所在单元格区域。
3.然后按F9键,将内容都提取出来了。
4.这时就可以复制这个内容,然后按Esc键退出公式编辑,将内容进行粘贴。
5.这时,可以按Ctrl+H键使用替换功能,将引号替换为空,将分号替换为需要的分隔符号。
使用这个操作,也是会将公式返回的结果提取出来的。
使用符号连接
这个符号就是将不同的内容来进行连接,并且还可以添加上需要的分隔符号。另外,单元格分布在不同的位置时也不会有太大的影响。
如图,现在要将三个单元格中的内容合并到一个单元格中,还要添加逗号。
公式:
=H1","I1J1
这样一来就合并好了,注意中间添加逗号使用的是英文的引号,否则就会出错。
使用CONCATENATE函数
这个函数也可以将不同单元格内容合并,并且单元格不需要在同一行或列中。
公式:
=CONCATENATE(H1,",",I1,J1)
于是内容就会合并了。在这里也可以添加标点符号,或者是其他文本,双引号也要使用英文状态的。
以上就是关于将多个单元格内容合并到一个单元格的不同方法。要注意的是,如果使用公式,最好还是在转换为文本,避免原单元格变化引起问题。在实际使用中,可以根据单元格分布情况,是否要添加分隔符号或者更多内容,操作习惯等来选择最合适的方法。
