本文目录一览:
excel表格运行缓慢怎么解决
请尝试以下方法:
1、点击“文件”-“选项”
2、点击“常规”选项卡,取消勾选显示开始屏幕
3、选择“加载项”-“管理(Excel加载)”-“转到”
4、取消所有宏
5、选择“加载项”-“管理(Com加载)”-“转到”
6、取消加载项,然后确定
7、点击“信任中心”-“信任中心设置”,将“隐私选项”取消勾选
8、点击“高级”,“常规”处将“请求自动更新链接”取消勾选
9、点击“高级”-“web选项”-“文件”,取消勾选下面两项
excel表格卡顿严重怎么解决
请尝试以下方法:
1、点击“文件”-“选项”
2、点击“常规”选项卡,取消勾选显示开始屏幕
3、选择“加载项”-“管理(Excel加载)”-“转到”
4、取消所有宏
5、选择“加载项”-“管理(Com加载)”-“转到”
6、取消加载项,然后确定
7、点击“信任中心”-“信任中心设置”,将“隐私选项”取消勾选
8、点击“高级”,“常规”处将“请求自动更新链接”取消勾选
9、点击“高级”-“web选项”-“文件”,取消勾选下面两项
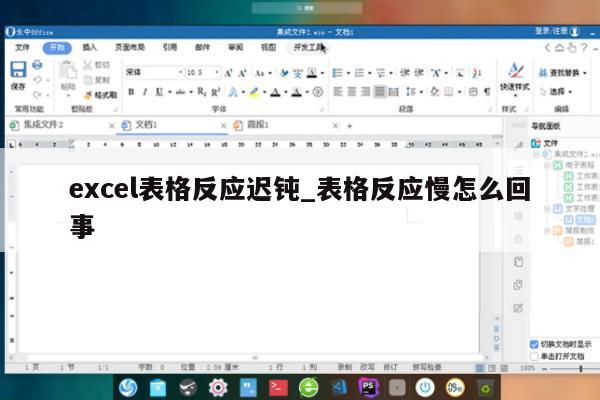
excel表格反应很慢的解决方法
Excel 中可能会遇到 Excel表格 反应慢的为题,具体怎么解决反应慢呢?下面是由我分享的excel表格反应很慢的解决 方法 ,以供大家阅读和学习。
excel表格反应很慢的解决方法:
解决反应慢步骤1:一般excel操作很慢都是由于在使用的时候不小心插入了一些对象,比如一些图片或者绘图工具栏里的绘图对象等灯之类的。虽然这些对象很小,有些根本看不出来,但是它所占的内存却是很大的,所以才会使得工作表操作起来特别慢。
解决反应慢步骤2:首先我们先打开操作很慢的excel工作表,打开之后我们同时按下“ctrl跟G”按键。
解决反应慢步骤3:按下ctrl跟G按键之后会弹出如图所示的对话框,此时我们单击对话框上的“定位条件”按钮。
解决反应慢步骤4:单击定位条件之后又会弹出一个对话框,此时会有很多的选项供我们选择,我们选择“对象”按钮,选择好之后再单击下方的“确定”按钮
解决反应慢步骤5:选择好之后,excel表格就会自动找出那些隐藏的对象,此时我们等待即可。查找出来之后我们就可以看到这些对象有哪些了,如图所示,此时我们按下删除键,也就是键盘上的“Delete”按键。
