本文目录一览:
如何用excel制作饼状图
方法:
1、打开EXCEL表格,选中单元格数据内容。
2、之后点击”插入“图表”---饼状图。
3、效果如图。
excel如何做饼形图的数据分析
excel首先要对数据进行一次大清洗!将多余重复的数据筛选清除,将缺据补充完整,将错误数正或删除。这个时候要用到一系列函数:
数据重复【(COUNTIF函数),删除重复项】
缺失数据【IF And Or 嵌套函数等】
数据抽样【Left,Right,CONCATENATE(文本1,文本2....),VLOOKUP】
数据计算【AVERAGE、SUM、MAX、MIN,Date,If】
excel如何建立饼图
首先打开电脑的Excel程序。(用饼图来展现当月消费为例)
在Excel主界面上部找到插入按钮,选择下边的饼图。
这时会弹出下拉框,可以选择需要的饼图的展现方式,二维或者三维的。
选择完成之后,可以看到主界面出现了一个空白的白色框框,以及上方的菜单栏会自动跳到设计栏下边,可以在制作完成饼图后,再自行定义饼图的颜色组成样式。
接下来先在Excel表格中添加相关的数据信息。这里拿一个月的消费作为例子。填写完成后,将鼠标移动到白色框框内,右击鼠标,选择右击菜单下的选择数据。
弹出选择数据源对话框,拖动鼠标选中上一步填写好的数据区域。
选择完成松开鼠标后,选择的区域周围会出现动态虚线,以及选择数据源对话框中会出现选择的数据。点击右下方的确定按钮。
这样饼图制作就完成了。可以清晰的看到这一个月的各个消费在总消费中所占的比重。
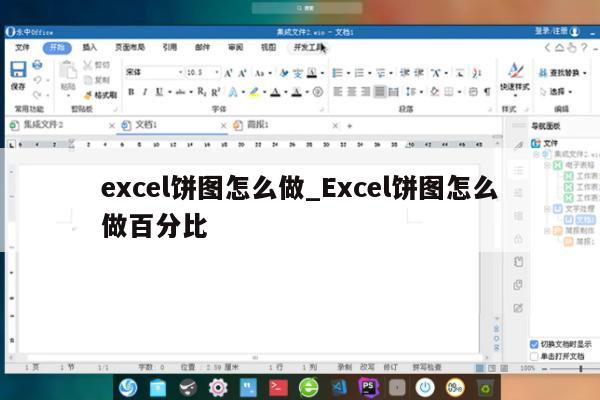
excel表格怎样制作饼图
首先我们打开电脑的Excel程序。(用饼图来展现当月消费为例)
在Excel主界面上部找到插入按钮,选择下边的饼图,如下图所示。
这时会弹出下拉框,可以选择需要的饼图的展现方式,二维或者三维的。
选择完成之后,可以看到主界面出现了一个空白的白色框框,以及上方的菜单栏会自动跳到设计栏下边,可以在制作完成饼图后,再自行定义饼图的颜色组成样式。
接下来先在Excel表格中添加相关的数据信息。这里拿一个月的消费作为例子。填写完成后,将鼠标移动到白色框框内,右击鼠标,选择右击菜单下的选择数据。
弹出选择数据源对话框,拖动鼠标选中上一步填写好的数据区域。
选择完成松开鼠标后,选择的区域周围会出现动态虚线,以及选择数据源对话框中会出现选择的数据。点击右下方的确定按钮。
这样饼图制作就完成了。可以清晰的看到这一个月的各个消费在总消费中所占的比重。
用excel做饼状图的方法教程详解
Excel 是一个办公很经常用到的一个办公软件,他主要用于数据的分析、查看、对比等,让数据看起来更直观,更容易对比,而有很多时候需要做饼状图进行数据查看,接下来请欣赏我给大家网络收集整理的如何用excel做饼状图教程。
如何用excel做饼状图步骤1: 我们首先打开excel软件,一般 操作系统 在安装的时候都会附带三大办公软件,因此我们没有必要下载,当然如果你的系统中没有附带的话,需自行下载安装。我们打开软件,然后在其中的一张工作表中输入数据(如果你只是想把已经存在的数据制作成饼状图,此步骤可以省略),我只是为了进行测试,所以就随便写了点数据。
如何用excel做饼状图步骤2: 然后我们找到插入菜单,点击图表选项(当然我们还可以通过快捷方式进入图表选项),这里除了今天我们介绍的饼图以外还有很多其他类型的图表,如果你对系统默认的标准类型的图表不是很满意的话,还可以点击自定义类型,制作自己喜欢的图表类型,这一切选择权都在于你。
如何用excel做饼状图步骤3: 我们选中今天制作的主角儿饼图,然后点击下一步,我们可以清楚的看到,我们刚才填写的数据已经被一层黑色的虚线所包围,其中数据区域图表预览框中已经可以预览到根据你的数据所制作而成的一个饼图。
如何用excel做饼状图步骤4: 然后我们来介绍下数据区域的参数含义,其中Sheet1就是当前工作表名,!和:可以理解为从什么到什么。$A$1就代表指定的单元格,如果默认的数据不是我们想要的范围还可以更改,系列产生在千万不要选错了,默认的应该是正确的,不用更改即可,当然为了确保图表正确,还是看下预览为好。
如何用excel做饼状图步骤5: 然后我们点击下一步,首先我们为图表写个标题,然后我们点击图例选项卡,用于更改显示图例的位置,根据自己喜好进行更改即可,完成标题和图例的修改之后,我们来看看最重要的数据标志选项。
如何用excel做饼状图步骤6: 这里面的选项关系到我们图表最后成型的样式,我们可以一个一个来试试。系列名称就不讲了,我们来看看类别名称,勾选之后我们可以看到右侧的预览框中出现了变化,依次勾选其他选项,然后看看效果,最后选择自己满意的效果之后点击下一步即可。
如何用excel做饼状图步骤7: 接着我们就需要选择插入类型了,我选择工作表对象插入,然后点击完成即可。接着我们就可以看到工作表中已经出现了我们刚刚制作的饼图,而且跟我们预览的效果一样,至此一个简单的饼图制作就完成了。
以上是由我给大家分享的如何用excel做饼状图的全部内容,希望对你有帮助。
猜你喜欢:
1. wps表格如何添加饼图
2. excel2007绘制饼图的教程
3. excel饼图怎么做
4. excel制作饼图的教程
5. excel制作饼状图的教程
6. excel饼图怎么做
excel表格做饼图的教程详解
在 Excel 中录入好数据以后都会进行数据统计,在这个时候就需要用到图表进行辅助了,其中饼图最为常见。下面是由我分享的excel表格饼图做法教程,供大家阅读、学习。
excel表格饼图做法教程
饼图制作步骤1:选择以上表格所在单元A1:B6,单击工具栏中的【图表向导】按钮:
excel表格饼图做法教程图1
饼图制作步骤2:或者单击【插入】,在下拉菜单中选择“图表”
excel表格饼图做法教程图2
这两种方式效果都是一样的,如下。
饼图制作步骤3:.以上两步都一样,打开【图表向导-4步骤之1-图表类型】对话框,在“标准类型”列表框中选“饼图”选项,在子图表类型列表中选第一行第一个的“饼图”。
excel表格饼图做法教程图3
饼图制作步骤4:单击“下一步”,打开【图表向导-4步骤之2-图表源数据】对话框,由于事先已经确定了绘图数据,此对话框不作任何改动。
excel表格饼图做法教程图4
饼图制作步骤 5 :单击“下一步”,打开【图表向导-4步骤之3-图表选项】对话框,在“标题”选项卡输入“产品JG-A312成本分析”;切换到“图例”选项卡中,可以选择要不要显示图例,以及图例放在何处;切换到“数据标志”选项卡,可以确定是否显示数据,显示那些数据以及是否显示引导线等(“数据标志”选项卡具体项目各个不同版本有所不同,各位自行试验)。
excel表格饼图做法教程图5
excel表格饼图做法教程图6
excel表格饼图做法教程图7
饼图制作步骤6:以上各步完成可直接按“下一步”,得到完成的饼图
excel表格饼图做法教程图8
饼图制作步骤7:这样的饼图并不好看,我们可以调整,先调整大小,点击饼外测适当位置,选中绘图区:
excel表格饼图做法教程图9
饼图制作步骤8:用鼠标拖拉正方形的四个角以放大或缩小饼图:
excel表格饼图做法教程图10
饼图制作步骤9:下面可以给单独的某一扇区填充颜色,比如“原材料”,单击“饼”,停顿一会儿再单击“原材料”扇区,即将“原材料”扇区选中(这两次单击之间,间隔不能太短,否则选中的将会是饼图的所有扇区,此手法特别要注意)。右击该扇区,弹出【数据点格式】:
excel表格饼图做法教程图11
饼图制作步骤10: 在【数据点格式】可对边框和扇区内部颜色等进行选取,本次可不动,点击“填充效果”,进入【填充效果】对话框:
excel表格饼图做法教程图12
饼图制作步骤11:在【填充效果】对话框中,可以选“过渡”选项卡,“颜色”选单色,在下拉菜单中可以选你所喜欢的颜色,并可将滑块左右拖动,由深到浅;“底纹式样”选“横向”,变形选左下角的中间浅上下深的变形过渡。
excel表格饼图做法教程图13
饼图制作步骤12:按【确定】退到【数据点格式】。再进入【选项】选项卡,得下图:
excel表格饼图做法教程图14
饼图制作步骤13:.在第一扇区起始角度,用上下箭头调整角度,可使饼图旋转,调整时注意饼图旋转位置,适当时按“确定”可得下图:
excel表格饼图做法教程图15
饼图制作步骤14:可以将任一扇区拖离大饼,比如“原材料”。单击“饼”,停顿一会儿再单击“原材料”扇区,即将“原材料”扇区选中(这两次单击之间,间隔不能太短,否则选中的将会是饼图的所有扇区,此手法特别要注意)。将鼠标放在“原材料”扇区。按下左键,将“原材料”扇区拖出,同样可以将其他数据区拖出:
excel表格饼图做法教程图16
至此,饼图基本完成。
当然,还可以制作三维饼图,在第二步时选择三维的即可。不过这里介绍从上面的二维饼图,变成三维饼图。
饼图制作步骤15:右击上图,在弹出的菜单中选择“图表类型“,弹出【图表类型】对话框,选择三维饼图:
excel表格饼图做法教程图17
饼图制作步骤16:按“确定”即可得三维饼图,为了使饼图更大,可删除图例,点击图例,按“Delete”键,删除图例。在饼图外四个角近处,点击,选中绘图区:
excel表格饼图做法教程图18
饼图制作步骤17: 用鼠标拖拉正方形的四个角以放大或缩小饼图得到下图:
excel表格饼图做法教程图19
饼图制作步骤18:调整立体三维饼图。右击上图,在弹出菜单中,选择“设置三维视图格式”:
excel表格饼图做法教程图20
饼图制作步骤19:调整“左右转角”或中间两旋转轴,可使饼图旋转;调整上下仰角,可调整饼图的立体感;调整“高度”为百分之多少的基底,可调整“饼”的“厚薄”,这里取了80%,比标准的薄些。按“确定”完成:
excel表格饼图做法教程图21
饼图制作步骤20: 也可以将任一扇区拖离大饼,比如“原材料”。单击“饼”,停顿一会儿再单击“原材料”扇区,即将“原材料”扇区选中(这两次单击之间,间隔不能太短,否则选中的将会是饼图的所有扇区,此手法特别要注意)。将鼠标放在“原材料”扇区。按下左键,将“原材料”扇区拖出,同样可以将其他数据区拖出:
excel表格饼图做法教程图22
至此,饼图的作图基本完成。其中还有许多小窍门,可以自己试探。关键一点:多实践,不要怕错。
怎么样用excel做饼状图
第一步:新建一个excel表。
第二步:把需要做饼图的数据做成表格的形式。
第三步:选中要生成饼图的数据。
第四步:在菜单栏“插入”中选择“饼图”工具按钮。
第五步:选择自己需要的饼图的类型。
第六步:一个简单的饼图就制作完成了。
第七步:单击鼠标右键,选择“添加数据标签”选项。
第八步:一个带有数据标签的饼图就完成了。
如果想对饼图进行更加细致的操作,可以单击鼠标右键,选择要设置的选项即可。
