本文目录一览:
利用excel进行统计人数的方法步骤
在 Excel 中录入完数据后经常需要统计数据,统计数据过程中经常需要统计人数,关于统计人数的函数也是比较常用的。下面是我带来的关于如何利用excel进行统计人数的 方法 ,欢迎阅读!
利用excel进行统计人数的方法1
统计人数步骤1:如图,在最下面的单位格中输入“=COUNT(B2:B6)”,按回车即可得人数。
利用excel进行统计人数的方法图1
统计人数步骤2:利用状态栏来统计人数:
统计人数步骤3:右击Excel状态栏,从中勾选“计数”项。
利用excel进行统计人数的方法图2
统计人数步骤4:然后框选要计算人数的单元格区域,就可以在状态栏中看到计算结果。
利用excel进行统计人数的方法图3
统计人数步骤5:我们还可以利用Ctrl键来计算不连续的单元格数,从而实现对人数的计算:只需要按住Ctrl键,点击要计算的单元格即可。
利用excel进行统计人数的方法图4
统计人数步骤6:我们还可以借用对非空单元格的计数来间接实现对数据的统计。
统计人数步骤7:只需要利用函数即可:“=COUNTA(B2:B6)”。
利用excel进行统计人数的方法图5
利用excel进行统计人数的方法2
统计数据步骤1:直接在单元格中输入公式:=COUNTIF(C2:C8,"=60"),这里面的双引号必须是英文状态下输入。如果只是一个单独的数值的话,就不用双引号,直接输入数值就可以了。
利用excel进行统计人数的方法图6
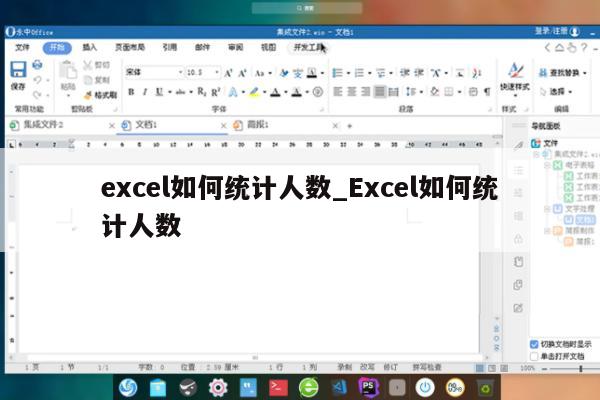
excel统计人数的教程
Excel 中经常需要使用到统计人数的技巧,人数具体该如何进行统计呢?下面是由我分享的excel统计人数的教程,以供大家阅读和学习。
excel统计人数的教程:
统计人数步骤1:例如,可以输入“=COUNT(A1:A15)”公式(引号里面的为公式)计算区域 A1:A15 中包含数字的单元格的个数。
统计人数步骤2:可以输入“=COUNT(A1:A15,2)”公式计算单元格区域A1到A15中包含数字和值2的单元格的个数
统计人数步骤3:COUNTIF 是一个统计函数,用于统计满足某个条件的单元格的数量;例如,统计特定城市在客户列表中出现的次数。
其语法为COUNTIF(range, criteria)
统计人数步骤4:range (必需)要统计数量的单元格的组。 Range 可以包含数字、数组或包含数字的引用。 将忽略空白和文本值。
统计人数步骤5:criteria (必需)用于决定要统计哪些单元格的数量的数字、表达式、单元格引用或文本字符串。
【注意】COUNTIF 仅使用一个条件。 如果要使用多个条件,请使用 COUNTIFS。或者几个COUNTIF函数相加。
excel怎么算总人数
1
对于数据总量不大的表格,可以直接使用鼠标选中指定区域,然后excel右下角会自动统计出目标区域单元格总数,达到人数统计目的。
请点击输入图片描述
2
对于较为简单的计算,可以直接手写函数来计算人数。
1.当用户以数据个数来统计人数(如用成绩个数来统计人数)时,先点击任意单元格,再在excel上方编辑栏内输入“(=COUNT(D2:D18))”,其中“D”表示列编号,数字表示行编号。(D2:D18)表示D列第2行到D列第18行的区域,区域确认无误后,回车开始计算;
提示:(D2:D18)括号要加上
2.当用户以非数值来统计人数(如用人名个数来统计人数)时,先点击任意单元格,再在excel上方公示栏内输入“(=COUNTA(B2:B18))”,字母与数字含义与上个公式相同,区域选择无误后,回车开始计算;
提示:(B2:B18)括号要加上
请点击输入图片描述
3
如果难以记住公式,可使用excel公式库提供的公式模板。具体步骤如下:
先点击任意单元格,点击公式栏的“f(x)”图标;找到所用函数“COUNT”,点击“确定”
请点击输入图片描述
4
在“函数参数”菜单,选中需要统计的区域或在“value1”栏中输入需要统计的区域;
请点击输入图片描述
5
单元格内出现目标区域的单元格个数,人数统计完成。
请点击输入图片描述
END
注意事项
COUNT数字
COUNTA非数字
