本文目录一览:
excel快速求平均值
求平均值
公式法(AVERAGE函数)
选中单元格(如图中F4),输入公式“=AVERAGE(C4:E4)”,点击回车(ENTER),即可求得小米同学的平均成绩。然后将鼠标移动到F4单元格的右下角,当光标变为“黑色十字”时按住鼠标左键,向下拖拽到F10(即小星的平均成绩),松开鼠标,你会发现,所有学生的平均分均已计算完成。,或者当鼠标光标F4单元格右下角,变为“黑色十字”时,双击鼠标左键,即可快速向下填充,完成剩余学生平均分计算(此法只在office2016-2019版本中适用)
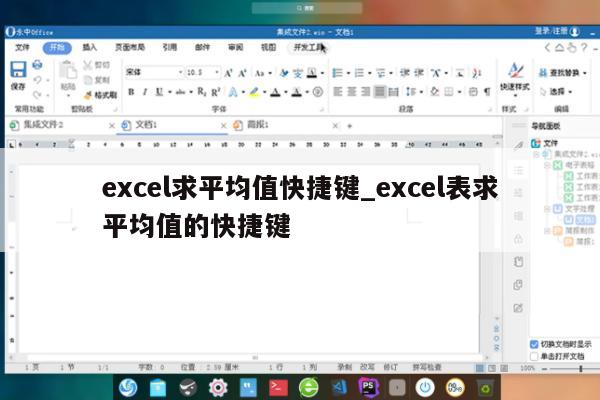
EXCEL表,求平均值怎么做?
1、以求取一列数据的平均值,先选取这部分数据。如下图所示:
2、选择“平均值”。如下图所示:
3、填写到这列数据的最末端。如下图所示:
4、选择“插入函数”。如下图所示:
5、在右侧找到AVERAGE。如下图所示:
6、需要使用鼠标圈中要求数据平均值的单元格,点击回车就可以出现平均值了。如下图所示:
Excel公式,求平均值
Excel求平均值的公式为AVERAGE,操作方法如下:
设备:win10
版本:10.0.19043.1237
软件:excel
版本:2010
1、如图要求这组数据的平均值,如下图所示:
2、输入公式=AVERAGE(H6:H10),如下图所示:
3、输入公式后,按回车键即可得到平均值,如下图所示:
4、或者鼠标右键点击底部空白处,然后勾选平均值,如下图所示:
5、勾选平均值后,选中一组数据后,就可以在底部显示平均值了,如下图所示:
Excel表格如何求平均值
求平均分是Excel里再平常不过的操作了。使用EXCEL,不仅可以求简单的平均分,即使要去掉几个最高分、最低分再求平均分,那也是很容易的事情。
一、直接求平均分
如果要对指定的数据直接求平均分,那显然是最简单的。如图1所示,假定要求平均分的数据在B2:B20单元格,那么我们只要在B21单元格输入公式:=AVERAGE(B2:B20),回车后平均分就有了。
二、去掉指定分数再求平均分
有两种 方法 可以实现这个要求。
以去掉一个最高分和一个最低分之后再求平均分为例。
我们可以在B22单元格输入公式:=(SUM(B2:B20)-LARGE(B2:B20,1)-SMALL(B2:B20,1))/(COUNT(B2:B20)-2),回车后即可得到结果。
其中,SUM(B2:B20)求到的是所有数据的和;LARGE(B2:B20,1)返回的是B2:B20单元格数据中的最大值;SMALL(B2:B20,1)则返回B2:B20单元格数据中的最小值;而COUNT(B2:B20)返回的是B2:B20中数值的个数。这样,用这个公式自然就可以求到去除最高分和最低分后的平均成绩了。
如果要扣除的高分和低分更多,那么,只需要增加上式中LARGE和SMALL函数的数量就可以了,不过需要把公式中的“1”换成“2”或“3”等,以求得第二高(低)分或第三高(低)分。当然,COUNT函数后的数字也应该做相应改动。
这个方法思路固然简单,但公式实在是有点麻烦。在EXCEL中,其实是可以有更简单的方法的。那就是利用TRIMMEAN函数。如图3所示,在B23单元格中输入公式:=TRIMMEAN(B2:B20,0.2),回车后即可得到结果。
TRIMMEAN函数可以求得截去部分极值后的数据的平均值,即TRIMMEAN先从数据集的头部和尾部除去一定百分比的数据,然后再求平均值。而上面公式中的“0.2”,即我们所规定的要去除数据的百分比。
需要注意的是函数TRIMMEAN将除去的数据数目向下舍入为最接近的2的倍数。如本例共有19个数据,去除百分比为0.2,则19的20%为3.8,向下舍入最接近的2的倍数为2,正好对称地在数据集的头部和尾部各除去一个数据。
所以,用此函数,公式简单,但在百分比的选择上应该小心谨慎,以免产生计算错误。
三、求符合指定条件的平均分
如果我们要求符合指定条件的平均分,比如,上例中要求低于80分的数据的平均分,那么,上面的方法显然是不行了。不过,在EXCEL中,我们自然另有办法应对。
在B24单元格输入如下公式:=AVERAGE(IF(B2:B2090,B2:B20)),然后按下“Ctrl+Shift+Enter”快捷键,可以看到公式外层加了一对大括号(不可手工输入此大括号),同时我们需要的结果也出来了。
好了,有了上面几个小招数做底,再遇到求平均分这样的事,就应该简单了吧?
