本文目录一览:
- 1、Excel数据可视化图表制作必须要注意的11个问题
- 2、excel 如何做高大上数据可视化
- 3、EXCEL实现数据可视化
- 4、简述如何设置excel表格中的数据,使其可视化,比如利用图表集实现数据可视化
- 5、可视化表格用Excel怎么做?
- 6、excel表如何做可视化图表
Excel数据可视化图表制作必须要注意的11个问题
大数据发展迅速的时代,数据分析驱动商业决策。对于庞大、无序、复杂的数据要是没经过合适的处理,价值就无法体现。
可以想象一本没有图片的教科书。没有图表、图形或是带有箭头和标签的插图或流程图,那么这门学科将变得更加难以理解。人类天生就是视觉动物,而视觉效果对于分析数据、传达实验结果甚至做出惊人的发现至关重要。
工作中我们可能会接触到很多业务数据,需要在总结汇报中展示呈现,俗话说“字不如表,表不如图”,那么如何缩短数据与用户的距离?让用户一眼Get到重点?让老板赞同你的汇报方案呢?
数据可视化主要旨在借助于图形化手段,清晰有效地传达与沟通信息,有效地传达思想概念,美学形式与功能需要齐头并进,通过直观地传达关键的方面与特征,从而实现对于相当稀疏而又复杂的数据集的深入洞察。因此在设计过程中,每一个选择,最终都应落脚于读者的体验,而非图表制作者个人。
对于excel数据可视化图表制作,为了能够清晰准确的表达数据的价值需要注意以下几点
1、条形图的基线必须从零开始
Y轴不从零开始,可以使数据看起来具有比实际存在的更大的差距。这使得可视化会误导传输信息。条形图的原理就是通过比较条块的长度来比较值的大小。当基线被改变了,视觉效果也就扭曲了。
2、使用简单易读的字体
有些时候,排版可以提升视觉效果,增加额外的情感和洞察力。但数据可视化不包括在内。坚持使用简单的无衬线字体(通常是Excel等程序中的默认字体)。无衬线字体即是那些文字边缘没有小脚的字体。字体选择可以影响文本的易读性,增强或减损预期的含义。因此,最好避免艺术字体并坚持使用更基本的常用字体。
3、条状图宽度适中
条形图之间的间隔应该是1/2栏宽度
虽然他们看起来很酷,但是3d形状可以扭曲感知,因此扭曲数据。除非有必要,不然坚持2 d图形,确保数据准确。
4、使用表格数字字体
表格间距赋予所有的数字相同的宽度,使它们排列时能彼此对齐,使比较更容易。大多数流行字体都内置了表格。不确定字体是否正确?就看小数点(或任何数字)是否对齐就行。
5、注意图形的统一感
统一感使我们更容易接收信息:颜色,图像,风格,来源……
连贯的设计将有效融入背景,使用户能够轻松处理信息。最佳可视化帮助观众快速得出数据所呈现的结论
6、不要过分热衷于饼图
展示多个区块比例大小,所有区块(圆弧)的加和等于 100%。但最好避免使用大量饼状图表,因为肉眼对面积大小不敏感。
7、折线图中使用连贯的线条
虚线,虚线容易分散注意力。相反,使用实线和颜色,反而容易区分彼此的区别。
尊重部分所占整体的比例
在人们多选的问题上就会出现比例的重叠,不同选项的百分比之和大于一。为了避免这种情况,不能直接把比例做成统计图。相较于呈现数值,有些图更着重于表现部分与整体的关系。
8、面积、尺寸可视化
对同一类图形(例如柱状、圆环和蜘蛛图等)的长度、高度或面积加以区别,来清晰的表达不同指标对应的指标值之间的对比。制作这类数据可视化图形时,要用数学公式计算,来表达准确的尺度和比例。
9、使用大小来可视化值
大小可以帮助强调重要信息并添加上下文提示,使用大小来表示值配合地图使用的效果也非常好。如果您的可视化中有多个大小相同的数据点,它们会混在一起,很难区分值。
10、使用相同细节
添加的细节(和数字)越多,大脑处理的时间就越长。想想你想要用你的数据传达什么,以及最有效的方式是什么。
11、合适的数据可视化工具
“工欲善其事,必先利其器”,在工作中使用一款实用的数据可视化工具比自己去制作可视化图表效率快的多,制作也比自己制作的精美。思迈特软件Smartbi就是一款方便初学者上手,设计界面更加时尚,操作方便。内置丰富的样式风格,做出来的可视化图表展示效果更好一些,而其他工具可能就要多花费点时间设置下。Smartbi 统计图多数为自己开发,类型全,效果好,采用向导化设置,能够在较短时间内开发出非常美观的图形。
总结一下:数据可视化可以让人们更容易获取数据中的价值,为了方便突出重点和使读者更好的理解,需要对于数据可视化的细节和展现形式进行合理的处理,除了使用excel制作数据可视化图表,有效提高工作效率可以使用数据可视化工具思迈特软件Smartbi。
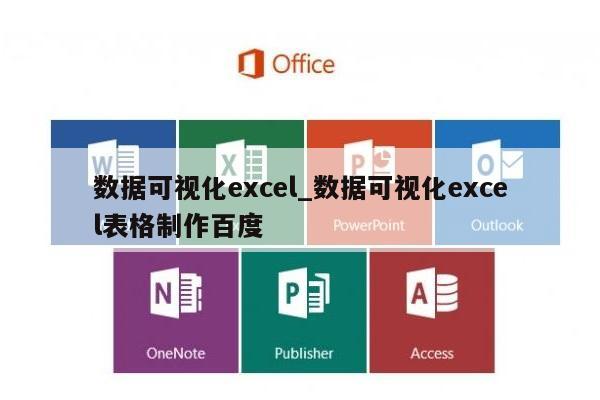
excel 如何做高大上数据可视化
首先需要打开一个Excel表格,选择销量列表,在上方数据选项卡中选择条件格式,在数据条中选择一个好看的样式,再点击数据选项卡中的排序即可。
EXCEL实现数据可视化
一、主要实现功能及加载项插件
EXCEL 数据切片(office2010版本以上)
插入-加载项-xltools.net unpivot tab (转换数据格式为标准数据透视表样式)
spr -excel 插件,制作微图表
二、数据美化
1.去除网格线
视图-网格线
2.图标数据差距过大,优化
数据-坐标轴格式-刻度-对数
3.次坐标轴展示不同类别数据
4.不同颜色的凸出显示和图标截断
5.使用切片器图表美化
步骤1:创建数据透视表,比如选择总分合计
2.数据透视表分析-字项目和集
3.插入条形图-百分比堆积条形图,单击空白处隐藏所有字段
4.插入切片器-
5.美化
6.图表灵感来源
Excel模板,花瓣,good
三、index+match 实现快速查找
index(array,row_num,column_num) 返回一个区域中找出想要的行与列对应的单元格的值,
match(lookup_value, lookup_array, match_type)
MATCH函数属于查找函数,第一个参数是查找的值,第二个参数是 查找值所在的区域,第三个参数代表查找方式:0代表精确查找、1 代表查找不到它的值则返回小于它的最大值,-1代表查找不到它的值则返回大于它的最小值。
index+match组合,match 返回查找对象对应的行数和列数,index定位单元格数值
公式:INDEX(数据范围,match(查找值 ,行, ),match(查找值,列))
e.g. INDEX(考评表! 1: 69,MATCH(数据清洗!C2,考评表! 1: 69,0),MATCH(数据清洗!B2,考评表! 3: 3,0))
简述如何设置excel表格中的数据,使其可视化,比如利用图表集实现数据可视化
这个简单,使用“条件格式”就可以了,具体你可以参考
如何设置Excel表格中的数据可视化效果
可视化表格用Excel怎么做?
在EXCEL中,我们经常会对一列或多列数据进行分析,但是数字总是相对单调,如果有一些图形化的色彩显示,给人的印象比较深刻。
今天我们要提到的“Excel数据可视化”小技巧就能实现这个效果。接下来我们来看一下。
操作步骤如下:
1、首先打开数据表,在最后一列的最下面添加一个数值“100%”,该数值作为参考值。
2、把最后一列的数据包括“100%”参考值一起选中,然后选择【开始】菜单,进入【条件格式】-【数据条】-【填充色】,选择“蓝色”(可自选)。
3、到这一步,就可以看到最后一列数据,已经实现了数据可视化。
4、选中最后一行,点击右键菜单,选择“隐藏”,“100%”参考值就不见了。(备注:隐藏时,选择的是最后一整行,而不是单元格)
5、EXCEL表格数据可视化完成,是不是比较以前,更加直观和美观了呢。
在制作Excel表格时,我们经常需要统计各种数据。有时候直接看数据,效果并不是特别明显直观。那么,遇到这种情况我们该怎么办呢?今天,小编就教各位一种方法让我们的Excel表格数据可视化,大家一起来学习吧!
首先,打开我们的Excel表格,选中需要进行数据处理的单元格范围;
在菜单栏中找到【开始】选项,单击该项下的【条件格式】功能;
单击【数据条】选项,在左侧方框内选中下方的【其他规则】,单击打开;
然后,在弹出的新建格式视图界面,找到下方的【条形图外观】选项,根据自己的需要对数据条颜色和外观进行调整,单击【确认】即可。
当我们返回Excel工作表时,就可以发现之前选中的单元格数据已经可视化,这样让数据更简单明了:
那么,在Excel表格技巧中,制作Excel表格可视化图表的操作方法,是不是非常简单呢
excel表如何做可视化图表
您好,方法
1、首先启动桌面上的excel。
2、打开文档,
3、选中需要进行数据处理的单元格范围;
4、在菜单栏中找到【开始】选项,单击该项下的【条件格式】功能;
5、单击【数据条】选项,在左侧方框内选中下方的【其他规则】,单击打开;
6、然后,在弹出的新建格式视图界面,找到下方的【条形图外观】选项,根据自己的需要对数据条颜色和外观进行调整,单击【确认】即可。
7、当我们返回Excel工作表时,就可以发现之前选中的单元格数据已经可视化,这样让数据更简单明了。
