本文目录一览:
怎么让自己的ppt脱颖而出?
1.将PPT打开,找到要添加音频的那几张连续幻灯片中的第一张。
2.在“功能区”选择“插入”选项卡,在“插入”选项卡里,单击“音频”的上半部分按钮,直接从硬盘中选取音频文件。
3.在弹出的“插入音频”框里选择,你准备好的音频文件并单击“插入”。即可完成插入。
4.下面我们就要将这个音频设置为从第1张到第3张幻灯片自动播放。先单击选中该音频,然后在“功能区”选择“动画”选项卡,在“动画”选项卡里,单击“动画窗格”。
5.这时会在“幻灯片编辑区”的右边会出现动画窗格。右键单击动画窗格中的那个音频,这里是1.mp3,选择“效果选项”。
6.在弹出的“播放音频”选项卡里,“效果”选项框中的“开始播放”选择“从头开始”,“停止播放”选择“在3张幻灯片后”。
7.“计时”选项框里“开始”设置为“上一动画之后”,“重复”设置为“直到幻灯片末尾”。单击“确定”即可。(这里设置重复是因为我准备的音乐时间太短。)
如何让PPT的标题更出彩?
PPT制作过程中,标题文字的处理是很重要的环节之一,那么,如何让标题脱颖而出,直观表达我们的核心观点?今天,将自己在制作过程中常用的9种方法与你分享
方法一:更改字体
想要让标题与内容区分开,增加标题的辨识度最直接的方法就是更改标题的字体(下图案例中,大标题字体:思源宋体;小标题字体:思源黑体)
方法二:文字加粗
标题在PPT版式中,通常都是要醒目让观众直观看到你要表达的核心内容,最常用的方法就是文字加粗
方法三:加大字号
加大标题字号,从而让标题从正文中脱颖而出这个方法非常的简单实用
方法四:更改颜色
利用取色器,拾取下页面中logo颜色,或者图片、图表中的主色调这样既保证了视觉上的一致性,同时标题也会脱颖而出
方法五:添加线条边框
除了刚才的三种方法外,为文字添加一个矩形边框可以很好地增加文字的设计感
方法六:添加分割线
通过一条简单的横线,就可以巧妙地划分出标题和正文内容
方法七:添加背景框
在标题文字底层添加一个纯色背景框,或者半透明的背景框都可以很好地突出标题
方法八:添加修饰元素
标题前添加项目符号、竖线条等修饰元素都可以提升小标题的层级,看起来也充满设计感
方法九:组合应用
将上面的8种方法,进行组合应用比如下边案例中:对标题加大字号,并且加粗,再添加一个线条元素
怎么样?看到这里,以后再处理标题,一定非常简单了吧?
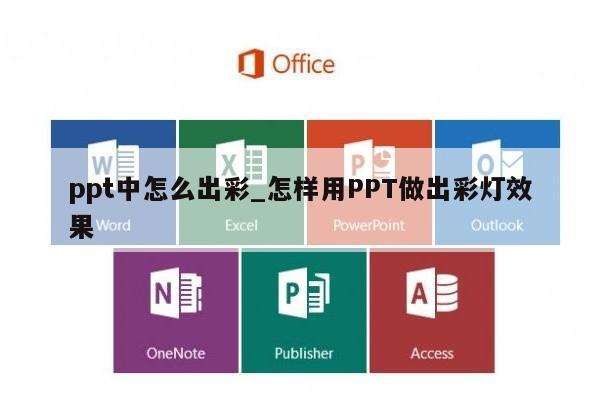
做PPT不会用线条?学会这7点帮你的PPT上个档次。
大家好:
见字如面,我是玉米不黄。
正所谓“设计无小事”,一些不起眼的小元素却能起到重要的作用。
在PPT设计中,点、线、面的运用通常能让你的PPT更加出彩。
今天我们就来谈一谈在PPT中线条的作用。
很多人对线条的理解比较局限,不就是一根线吗,有啥大不了的。
殊不知,即使在PPT中,线条也有诸多妙用。
线条可以分为,曲线、弧线、直线、粗线、细线,虚线,单箭头,双箭头等等。
我在做PPT时往往有意识会用到线条,因为它方便,实用,更是因为它的多样性,让页面产生了更多可能。
由此,我总结了7种线条在PPT中的作用,相信它能帮你的PPT增添一些美感。
很多时候,把一些元素同生活联系起来,会好解释得多。
线条像什么,依我看,它就很像生活中的绳子,把两件东西连接起来 。
线条能把两个有联系的东西串联在一起,将逻辑关系不紧密的内容变得更有条理和次序。就如下面这样,线条可以联系同级内容。
当然,线条也可以成为一个数据分析的桥梁,对数据做更详细的分析。
也可以真的把线条做成穿针引线的形式,将相同内容串联起来。
相较于第一点,线条的这个指向性作用才最常用。对线条的端点做调节,它就变成了箭头了。
不加箭头端点,它照样可以表示流程。
也不一定要用长线条箭头表示指向性,短一点儿也可以。
不止是直线,曲线也可以。
当然,它不止这一种用法,将端点变成圆同样也有指向性作用。
它也可以是折线,只要能达到目的,没有什么是必须的。
有时候我们想要表现内容之间的不同,那么不妨试试加一根线条。它既可以划分标题与内容,也可以划分相同层级的内容。
当然,线条也可以不那么长,这么做也常见,以此划分标题与内容或相同层级内容。
线条和色块同属于形状,我们经常利用色块进行排版,但线条何尝不能作为内容载体,帮助内容进行排版呢?
比如下面这几个例子,可以利用上下双线条作为内容载体,对内容进行规整。
当然,也不一定要双线条,单线条也可以作为内容载体。
除此之外,也可以将线条模拟成表格的形式,对内容进行规整。
当页面内容较少时会显得比较空洞,这个时候线条又可以帮上大忙。它可以很好地丰富页面内容,填补页面那些令人尴尬的余白。
比如下面两个案例,上下两端如果不加上线条的话会显得空洞。
同样,下面这个案例在上下加上斜线条也是同样的原因。
它也可以很好填补页面左右两边的余白。
我做了几个前后对比的案例,你尽可仔细体会一番。
有时候,直接把内容往PPT上放未免太单调。利用线条修饰页面可以让其更丰富,更契合主题。
比如这张,利用虚线框很好地体现主题:包装。
这张,利用线条的组合使用,将页面做成求职信的形式体现主题:简历。
当然,线条也可以小一点儿,仅对内容做修饰。
比如这些直线。
比如这些斜线。
再比如这个折线。
看的这个小标题,你或许会惊讶。什么?线条也可以用来做图表?
当然可以,只要充分发挥人的创造力,还有什么不可能?
比如下面这个,你或许会觉得那些长条形表示百分比的是圆角矩形做的,但其实不是,它们是圆角线条。
做法很简单,将线条加粗,将线端类型和连接类型改为圆和圆角就可以了。
除此之外,还可以利用弧线做成这样。
做法也很简单,先画两个半圆竖弧线,将其中一条改变颜色并加粗,拼接到一起。若是想调节百分比,调节粗弧线的长度就可以了。
当然,也可以做成这样。
方法与上面相同,改变下线条的粗细就行了。
是不是很简单?我再留下一个悬念,将所有的弧线的线端类型和连接类型改为圆和圆角,它又会变成另外一种形式,动手试试吧!
说是7点,但事实上我们做PPT时,这7点都不是单独存在的,而是要综合运用。
比如这个,中间的线条起指向性作用,而两边的起连接作用。
再比如这个,短横线作为内容载体,长横线却起到了划分页面结构的作用。
又像这个,双横线既作为内容载体,又有修饰的作用,丰富了页面内容。
诸如此类,线条的混合应用还很多,做PPT有意识的使用线条会让你的PPT更加出彩!
推荐阅读:
PPT该怎么留白?这篇文章告诉你。
视觉焦点在PPT里的应用
做PPT,保持克制很重要
OK,本期内容到此结束,希望能对你有所帮助。觉得写得还不错的话可以点个赞或转发到朋友圈再走哦~
各位,回见。
我是玉米不黄,我的口头禅是:
不会PPT不足以谈人生啊。
如何让自己的ppt更与众不同,更出彩?
看看这20个ppt制作技巧对你有没有用
1. 两幅图片同时动作
PowerPoint的动画效果比较多,但图片只能一幅一幅地动作。如果你有两幅图片要一左一右或一上一下地向中间同时动作,可就麻烦了。其实办法还是有的,先安置好两幅图片的位置,选中它们,将之组合起来,成为"一张图片"。接下来将之动画效果设置为"左右向中间收缩",现在请看一看,是不是两幅图片同时动作了?
2. 滚动文本框的制作
右击工具栏打开"控件工具箱",再点击文本框,而后从"属性"里面把滚动条打开,在TEXT里面输入文本框的内容.(完成)还可以通过"其他控件"中的SHOCKWAVE FLASH OBJECT 实现PPT中加入FLASH。
3. 轻松隐藏部分幻灯片
对于制作好的powerpoint幻灯片,如果你希望其中的部分幻灯片在放映时不显示出来,我们可以将它隐藏。方法是:在普通视图下,在左侧的窗口中,按 Ctrl,分别点击要隐藏的幻灯片,点击鼠标右键弹出菜单选“隐藏幻灯片”。如果想取消隐藏,只要选中相应的幻灯片,再进行一次上面的操作即可。
4.在PPT演示文稿内复制幻灯片
要复制演示文稿中的幻灯片,请先在普通视图的“大纲”或“幻灯片”选项中,选择要复制的幻灯片。如果希望按顺序选取多张幻灯片,请在单击时按Shift 键;若不按顺序选取幻灯片,请在单击时按Ctrl键。然后在“插入”菜单上,单击“幻灯片副本”,或者直接按下“Ctrl shift D”组合键,则选中的幻灯片将直接以插入方式复制到选定的幻灯片之后。
5. Powerpoint自动黑屏
在用Powerpoint展示课件的时候,有时需要学生自己看书讨论,这时为了避免屏幕上的图片影响学生的学习注意力可以按一下“B”键,此时屏幕黑屏。学生自学完成后再接一下“B”键即可恢复正常。按“W”键也会产生类似的效果。
6. 将幻灯片发送到word文档
1、在Powerpoint中打开演示文稿,然后在“文件”菜单上,指向“发送”,再单击“Microsoft Word”。
2、在“将幻灯片添加到Microsoft word文档”之下,如果要将幻灯片嵌入word文档,请单击“粘贴”;如果要将幻灯片链接到word文档,请单击“粘贴链接”。如果链接文件,那么在Powerpoint中编辑这些文件时,它们也会在word文档中更新。
3、单击“确定”按钮。此时,系统将新建一个word文档,并将演示文稿复制到该文档中。如果word未启动,则系统会自动启动word
7. 让幻灯片自动播放
要让powerpoint的幻灯片自动播放,只需要在播放时右键点击这个文稿,然后在弹出的菜单中执行“显示”命令即可,或者在打开文稿前将该文件的扩展名从PPT改为PPS后再双击它即可。这样一来就避免了每次都要先打开这个文件才能进行播放所带来的不便和繁琐。
8. 增加PPT的“后悔药”
在使用powerpoint编辑演示文稿时,如果操作错误,那么只要单击工具栏中的“撤消”按钮,即可恢复到操作前的状态。然而,默认情况下 Powerpoint最多只能够恢复最近的20次操作。其实,powerpoint允许用户最多可以“反悔”150次,但需要用户事先进行如下设置:在 “工具-选项”,击“编辑”选项卡,将“最多可取消操作数”改为“150”,确定。
9. PPT中的自动缩略图效果
你相信用一张幻灯片就可以实现多张图片的演示吗?而且单击后能实现自动放大的效果,再次单击后还原。其方法是:
新建一个演示文稿,单击“插入”菜单中的“对象”命令,选择“Microsoft powerpoint演示文稿”,在插入的演示文稿对象中插入一幅图片,将图片的大小改为演示文稿的大小,退出该对象的编辑状态,将它缩小到合适的大小,按F5键演示一下看看,是不是符合您的要求了?接下来,只须复制这个插入的演示文稿对象,更改其中的图片,并排列它们之间的位置就可以了。
10. 快速灵活改变图片颜色
利用powerpoint制作演示文稿课件,插入漂亮的剪贴画会为课件增色不少。可并不是所有的剪贴画都符合我们的要求,剪贴画的颜色搭配时常不合理。这时我们右键点击该剪贴画选择“显示'图片’工具栏”选项(如果图片工具栏已经自动显示出来则无需此操作),然后点击“图片”工具栏上的“图片重新着色”按钮,在随后出现的对话框中便可任意改变图片中的颜色。
11. 为PPT添加公司LOGO
用powerpoint为公司做演示文稿时,最好第一页都加上公司的Logo,这样可以间接地为公司做免费广告。执行“视图-母版-幻灯片母版”命令,在 “幻灯片母版视图”中,将Logo放在合适的位置上,关闭母版视图返回到普通视图后,就可以看到在每一页加上了Logo,而且在普通视图上也无法改动它了。
