本文目录一览:
在ppt中怎样快速添加多张图片
有时我们可能需要在ppt中插入多张图片,一张一张的插入太慢,那么如何实现快速添加多张图片呢?下面就让我告诉你在ppt中快速添加多张图片的 方法 ,希望对大家有所帮助。
在ppt中快速添加多张图片的方法
准备好图片,打好有序数字的图片文件名如:1.jpg、2.jpg……,放在pictures文件中,假如放在D盘中,那么如图
在ppt中快速添加多张图片的步骤图1
打开ppt2003的界面
在ppt中快速添加多张图片的步骤图2
按快捷键ctrl+m,连续按创建多个空白幻灯片,要插入多少图片建多少个,也就是连续按多少下快捷键。
在ppt中快速添加多张图片的步骤图3
按快捷键alt+f11,打开Visual Basic编辑器窗口,右键点击”插入“,再点击”模版“
在ppt中快速添加多张图片的步骤图4
在弹出的代码编辑窗口中输入以下代码:
Sub InsertPic()
Dim i As Integer
For i = 1 To ActivePresentation.Slides.Count
ActivePresentation.Slides(i).Select
With ActiveWindow.Selection.SlideRange
.FollowMasterBackground = msoFalse
.Background.Fill.UserPicture "D:Pictures" i ".jpg"
End With
Next
End Sub
在ppt中快速添加多张图片的步骤图5
代码输入后关闭。再按快捷键alt+f8,打开宏对话框,选中我们上面建立的InsertPic宏,点击“运行”即可,这时就可以把图片都插入了。
在ppt中快速添加多张图片的步骤图6
看了在ppt中怎样快速添加多张图片的人还看:
1. ppt如何批量插入图片
2. ppt2010中如何快速添加多张图片图文教程
3. ppt如何批量添加图片
4. 如何在ppt中同时移动多张图片
5. 如何在ppt中设置多张图片连续播放效果
6. ppt2010怎么快速导入多张图片图文教程
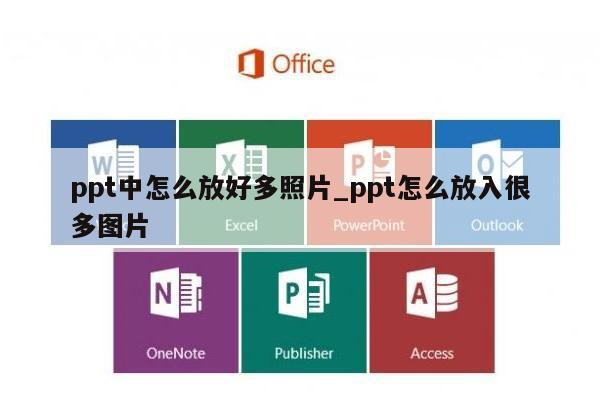
如何在ppt得一页中插入多张图片,然后循环播放
1、先打开PPT演示文稿,然后点击文稿工具栏上面的插入选项。
2、然后选择图片,在电脑里面将需要插入的照片插入到PPT里面。
3、这样就可以看到已经将多张图片插入到PPT中。
4、然后点击图片,进入到图片设置页面。
5、在工具栏里面找到动画选项,并点击此选项。
6、点击了之后,依次为几张照片添加动画效果。
7、添加了动作效果之后,持续时间里面设置需要的一个时间段即可,这样就可以循环播放了。
怎么在一张幻灯片里面使插入的多张图片一张一张放出来。
在一张幻灯片里面使插入的多张图片一张一张放出来的步骤如下:
1.打开ppt幻灯片,新建一个空白幻灯片。然后多新建几个幻灯片,右键-新建幻灯片。
2.点击插入-图片-分页插入图片按钮。
3.找到图片存储位置,按住ctrl点选图片打开。
4.勾选图片后,就在新幻灯片中出现,按播放就能使图片一张一张播放了。这样就解决了在一张幻灯片里面使插入的多张图片一张一张放出来的问题了。
