本文目录一览:
幻灯片如何放大成满屏?
在PPT中,在设计界面,在幻灯片大小那里,设置自定义幻灯片大小为全屏显示,选择最大化实现。
1、首先在打开的ppt中,点击上面的【设计】。
2、然后点击右上角的【幻灯片大小】。
3、弹出白色框,点击【自定义幻灯片大小】。
4、选择幻灯片大小,弹出白色框,点击【全屏显示(16:9)】。点击右下角的【确定】。
4、然后点击右下角的【最大化】。
5、这时就可以看到,幻灯片如何放大成满屏操作完成。
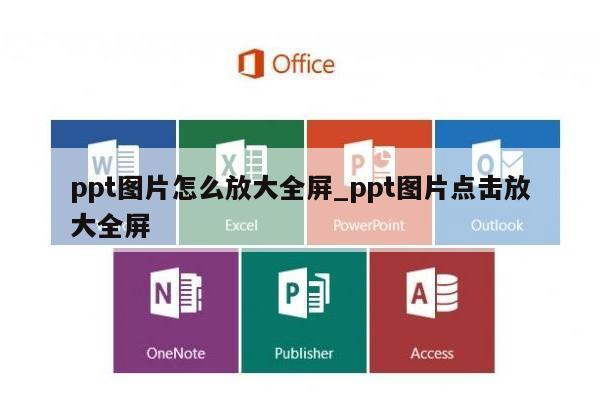
ppt怎么放大到全屏?
PPT成为现在多用的办公软件,但好些功能有些还是不知道,下面就为大家分享一下ppt怎么全屏显示。
演示工具:神州战神Z7-SL7D3
演示系统:WIN10
演示软件:WPS2019
1、首先打开PPT导入所要全屏的幻灯片,点击菜单栏中“设计”再选中“页面设置”。
2、弹出对话框,选择“幻灯片大小”中的下拉按钮,选择“全屏显示16:10"。
3、更改好后点击“确定”。
4、弹出新的对话框选择“确保合适”,就更改完成了。
ppt怎么全屏显示
PPT中点击幻灯片放映按钮就能让ppt全屏显示,具体操作请参照以下步骤。
1、在电脑上打开一个PPT文档,进入主编辑界面。
2、在PPT界面上方菜单栏找到项目“设计”,然后点击。
3、在设计的页面找到“页面设置”选项,然后点击。
4、在页面设置的对话框中将幻灯片大小设置为全屏显示(16:9),点击确定退出。
5、在幻灯片放映设置里将分辨率设置为电脑的最大的分辨率,然后点击幻灯片放映按钮。这样就能让ppt全屏显示。
ppt点击哪里全屏放大
ppt点击哪里全屏放大的方法:
打开ppt幻灯片,找到要全屏显示的内容。
点击设计-幻灯片大小。
调出幻灯片大小选框,找到全屏显示16:9或16:10都可以。
选择一种,最后点击确定。
最后选择一下是最大化还是确保合适,一般选择确保合适。
ppt2010的全屏设置在“文件”-“页面设置”中找到。PPT(MicrosoftOfficePowerPoint)是微软公司推出的演示文稿软件,是MicrosoftOffice系统中的一个组件。
PPT适用于工作汇报、企业宣传、产品推介、婚礼庆典等多个领域,并有相册制作、文稿合并、运用母板、图片运动、动画控制等功能。
2021年6月,工信部通报2021年第5批侵害用户权益行为的App,ppt在列。
PPT图片如何点击放大
PPT图片如何点击放大
在制作PPT的时候,通过一些简单的动画效果可以使内容更具有表现力,下面就介绍下PPT图片如何点击放大,希望对你有所帮助。
【方法1】超链接
其实这种方法与“把图片分别插到多张幻灯片上”没有实质性地差别,只不过是你在演讲的时候别人看不出来罢了,但是一旦你把PPT分享给别人了,你就原形毕露了!好了,不说废话了,来看教程。
下面是你的PPT页面,你要实现点击每一张图片都能实现放大的效果。
操作步骤:
1.插入一张空白幻灯片,然后插入你想要点击放大的图片,调整图片大小使其占满整个页面。
2.回到原来的页面,选中相应的小图片,单击鼠标右键,选择“超链接”——“本文档中的位置”,然后找到刚才已调整图片大小的幻灯片。
3.这个时候点击幻灯片中的小图,就可以实现放大的效果,但是这并没有完成。我们还需要再回到原来的画面上,所以我们要给“大图”也设置超链接,实现点击它回到原来页面的效果。具体方法同步骤2相同,我就不罗嗦了。
同理可以设置其它两张图片的效果!
【方法2】插入演示文稿
这里要将的方法就有点高级了,也是我最喜欢的一种方法。
再来看这张页面,我们需要实现点击每一张图片都能放大的'效果。
来看步骤吧!
1.先新建一张空白的幻灯片
2.依次选择“插入”——“对象”——“Microsoft powerpoint演示文稿”,这个时候我们看到原来的页面上又插入了一张新的空白幻灯片。
3.在步骤2的基础上,选择“插入”——“图片”,我们可以看到这张新空白幻灯片中就插入了一张图片。
4.调整图片的位置,使图片置于幻灯片的中央。(PS:借助“网格和参考线”)
5.放映幻灯片,查看效果
这种方法实际上是在幻灯片中插入了另一个演示文稿,这样既可以很方便地实现了图片放大的效果,又避免了使用多张幻灯片,并且这些彰显了你的PPT功底!
【方法3】触发器
纳尼?触发器是什么东东?完全没听过呀!不要紧张,触发器就像一个电源开关,打开它你的屋子里就充满了光亮,关上它就是一片漆黑,仅此而已!
来看教程
1.新建一张空白幻灯片,插入图片。在图片下面插入两个矩形框,调整矩形框的填充颜色,并分别输入“放大”和“缩小”。
2.选择要放大的图片。依次选择“动画”——“添加动画”——“强调”——“放大/缩小”。在动画“效果选项”中选择“较大”。然后选择“触发”,在“单击”菜单下选择“矩形1”
3.调整出来“动画窗格”,再次选择该图片,然后依次选择“添加动画”——“强调”——“放大/缩小”。在动画“效果选项”中选择“较小”。然后选择“触发”,在“单击”菜单下选择“矩形2”
4.放映幻灯片,依次单击“放大”、“缩小”查看效果。
拓展知识:ppt动画效果:鼠标悬停移开图片自动放大缩小
具体操作方法如下:
(1)打开PPT,在第一页中插入一张图片。然后按【Ctrl+Shift+D】组合键,复制一张幻灯片。
(2)选择第二张幻灯片中的图片,按住【Ctrl+Shift+Alt】键的同时,鼠标拖动图片,将图片等比例放大。
(3)选择第二张幻灯片,然后点击【切换】-【切换到此幻灯片】-【平滑】动画效果,为其添加平滑效果。
(4)选择第一张幻灯片,在【切换】-【计时】组中取消勾选“单击鼠标时”复选框。
(5)再次选择第一张幻灯片中的图片,点击【插入】-【链接】-【动作】按钮。
(6)打开“操作设置”对话框,选择“鼠标悬停”选项卡,选中“超链接到”单选按钮,在其下拉列表中选择“幻灯片...”选项。
(7)弹出“超链接到幻灯片”对话框,在“幻灯片标题”列表框中选择“幻灯片2”,然后单击“确定”按钮。
(8)选择第一张幻灯片,然后点击【切换】-【切换到此幻灯片】-【平滑】动画效果,为其添加平滑效果。
(9)选择第二张幻灯片,点击【插入】-【形状】按钮,选择“矩形”选项,绘制一个与页面相同大小的无边框白色矩形,然后右键,选择“置于底层”命令,将矩形放于图片下方。
(10)保持矩形的选中状态,点击【插入】-【链接】-【动作】按钮。
(11)打开“操作设置”对话框,选择“鼠标悬停”选项卡,选中“超链接到”单选按钮,在其下拉列表中选择“幻灯片...”选项。
(12)弹出“超链接到幻灯片”对话框,在“幻灯片标题”列表框中选择“幻灯片1”,然后单击“确定”按钮。
;
