本文目录一览:
word怎么分节
方法如下:
工具/原料:ASUS-FX50、win7系统、office 2017。
1、首先,我们打开word文档,然后将鼠标光标移至需要插入分节符的位置。
2、然后点击word菜单栏的布局,如图所示。
3、点击布局后,再点击展开分隔符,即可看到有分页符和分节符了。
4、可以看到分节符有4种,常用的我们点击选择分节符——下一页,即可在下一页开始新节了。
5、我们显示编辑标记后,即可看到已经成功插入分节符了。
word怎么分节 word如何分节
1、我们是用分节符来帮助我们达到分节的目的哦,分节符是指在表示节的节尾插入标记。首先呢,我们打开电脑,找到并点击Word软件,打开一篇要分节的文档。
2、在文档中,点击上方菜单栏中的【布局】按钮,在下拉菜单中找到“分隔符”按钮,把鼠标放在分隔符上。
3、我们会看到分节符的下拉菜单中有“下一页、连续、偶数页、奇数页”选项,我们可以根据情况需要来进行分节。先把光标放在分节的末尾处,可以点击下一页来强制分节。
4、还可以点击“连续”进行分节,撤销上一步,把光标放在要分节处点击【连续】按钮,就会在同一页开始新节。
5、偶数页的作用是将在下一偶数页上开始新节。奇数页的作用是将在下一奇数页上开始新节。分别点击他们得到不同的分节效果。
word2010分节符如何设置
通过在Word2010文档中插入分节符,可以将Word文档分成多个部分。每个部分可以有不同的页边距、页眉页脚、纸张大小等不同的页面设置。下面让我为你带来word2010如何设置分节符的 方法 。
word2010分节符设置步骤:
第1步,打开Word2010文档窗口,将光标定位到准备插入分节符的位置。然后切换到“页面布局”功能区,在“页面设置”分组中单击“分隔符”按钮,如图1所示。
图1单击“分隔符”按钮
第2步,在打开的分隔符列表中,“分节符”区域列出4中不同类型的分节符:
(1)下一页:插入分节符并在下一页上开始新节;
(2)连续:插入分节符并在同一页上开始新节;
(3)偶数页:插入分节符并在下一偶数页上开始新节;
(4)奇数页:插入分节符并在下一奇数页上开始新节。
选择合适的分节符即可,如图2所示。
图2选择分节符
关于word2010分节符的相关 文章 推荐:
1. word2010中显示分节符的两种技巧
2. word2010插入分节符的两种方法
3. word2010中如何插入分节符
word分节符在哪里
word文档提供了用于创建专业而优雅的文档工具,帮助用户节省时间,并高效的完成工作,那word分节符在哪里的呢,让我们一起来看看吧~
word分节符在哪里
1、打开word文档,在页面布局选项下点击分隔符。
2、在分隔符选项中选择分节符即可。
本文以华为mate book x pro 2022为例适用于Windows 11系统WPS officeV11.1.0.10650版本
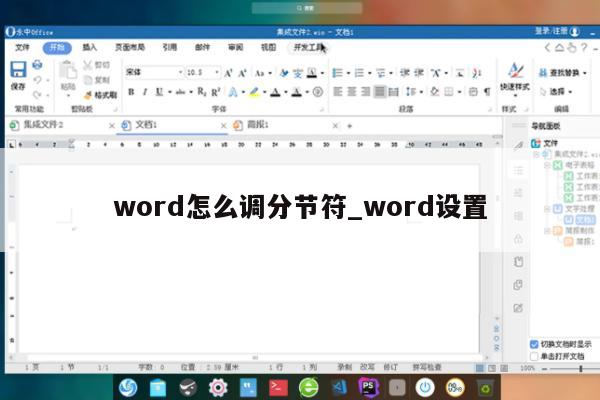
word如何插入分节符 word文档内中插入分节符的方法介绍
1、以电脑 Windows7,Word2019为例。首先我们要确定Word文本中需要分节位置。然后我们在菜单栏中点击“布局”菜单。
2、在这个布局栏中选中点击“分隔符”。然后我们要选择需要的分节符,
3、下一页分节符选项用于插入一个分节符,并在下一页开始新的节,常用于在文档中开始新的章节,连续是接着上一段的结尾,新一行。
4、偶数页,是插入分节符,并在下一偶数页开始新节,奇数页,是插入分节符,并在下一奇数页开始新节。
