本文目录一览:
word怎么把一页分成左右两部分
word怎么把一页分成左右两部分,接下来就给大家带来word把一页分成左右两部分的方法演示。
工具/原料:联想R9000X、Windows10、word2010
1、在word中,点击上方的页面布局选项。
2、在接下来的过程中需要的是点击分栏选项。
3、选择两栏选项。
4、我们就把一页分成左右两部分了。
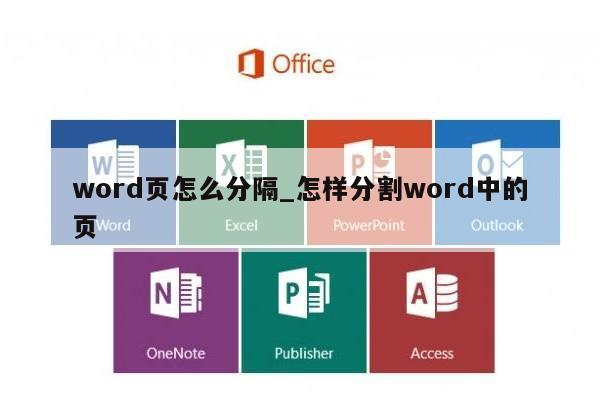
word怎么分页
word中怎么设置分页及取消分页
首先,设置分页:
在Word中,默认的是自动分页的。如果用户想强制分页的话,可以选择【插入】菜单下的【分隔符】-【下一页】……在要分页的地方插入“分页符”,后面的内容就始终从新的一页开始了。具体步骤:将光标放在需要分页的地方,点击【插入】—【分隔符】—【分页符】—“确定”即可。
一般分页,而不分节时用CTRL+ENTER组合键即可。如果要设置不同的页眉和页脚,就必须使用分节符分节。进入【插入】菜单—【分隔符】—【分节符】。根据需要选择分节符类型即可。除连续型分节符不分页外,其它分节符都会分页。
其次,取消分页:
在分页符和下一页之间有空白部分,分页符在常用工具栏右边有一个显示/隐藏标记符的按钮,点一下它就没有了。如果是取消空白,把光标放到下面那一页上,然后按动键盘上的backspace(退格键)一直退到上一页上即可。点击【视图】菜单下的【Web板式】,就没有分页了。
word文档分页显示
word文档怎么分页 一.调整Word自动分页时的属性 尽管Word会根据页面大小及有关段落的设置自动对文档进行分页,但我们仍然可以对Word自动分页时的有关禁忌规则进行适当的修改,以达到控制Word的自动分页状态的目的。
调整Word自动分页属性的步骤为: 1、选定需调整分页状态的段落。 2、执行"格式"菜单中的"段落"命令。
3、从段落对话框中选择"换行和分页"选项卡。 4、在"分页"设置框中对Word自动分页的有关属性进行适当的修改。
主要有以下几个项目: 孤行控制:防止在Word文档中出现孤行(孤行是指单独打印在一页顶部的某段落的最后一行,或者是单独打印在一页底部的某段落的第一行)。 与下段同页:防止在所选段落与后面一段之间出现分页符(即将本段与下一段放在同一个页面上)。
段前分页:在所选段落前插入人工分页符。 段中不分页:防止在段落之中出现分页符(即防止将该段打印到两个不同的页面上)。
5、单击"确定",此后Word即会按照用户设置的属性对文件进行分页,满足了用户的要求。 二.插入人工分页符 Word的自动分页功能并不能完全满足用户对文档进行编排的需要,如一篇包含有正文和附言的文档,其正文和附言之间一般都需分页打印,自动分页功能对此就无能为力,这时我们只能通过手工在文档中插入一个分页符的办法来加以解决。
在文档中插入分页符的步骤为: 1、单击需要重新分页的位置。 2、执行"插入"菜单中的"分隔符"命令。
3、选择"分页符"选项后单击"确定"按钮,分页符就会 *** 入到Word文档中。 此后,Word会根据分页符对文档进行分页,其中在页面视图方式、打印预览方式和在打印出来的文稿中,分页符后面的内容将出现在新的一页上;在普通视图方式下,文档仍然是连续显示,但通过显示专门的"分页符"来反映页面的分布情况(自动分页符在屏幕上显示为一条贯穿页面的虚线、人工分页符在屏幕上显示为标有"分页符"字样的虚线),从而满足了用户对文档进行编排的需要。
三.防止表格跨页断行 通常情况下,Word允许表格行中文字的跨页拆分,这就可能导致表格内容被拆分到不同的页面上,影响了文档的阅读效果。其实我们完全可以禁止Word的表格跨页断行功能,以解决这一问题。
1、单击需要处理的表格。 2、执行"表格"菜单中的"表格属性"命令,打开"表格属性"对话框。
3、从"表格属性"对话框中单击"行"选项卡。 4、清除"允许跨页断行"复选框。
5、单击"确定"按钮。 此后,Word表格中的文字就不会再出现跨页断行的情况,方便了用户的阅读。
四.取消Word的后台重新分页功能 通常用户对Word文档进行某些修改之后,Word立即会将修改结果放映出来,其中就包括立即对文档重新进行分页显示,这是通过Word的后台自动分页功能来实现的。在页面视图方式下本功能有助于用户随时了解页面的变化情况,但在普通视图方式下,由于屏幕并不直接显示 页面的变化情况,且Word在打印预览及打印时会再次重新分页,本功能除了影响系统速度之外,基本上没有什么直接作用,故我们可取消Word的后台重新分页功能以加快运行系统速度,取消的步骤为: 1、执行"视图"菜单中的"普通视图"命令,切换至普通视图方式。
2、单击"工具"菜单中的"选项"命令。 3、从选项对话框中单击"常规"选项卡。
4、取消"后台重新分页"选项。 5、单击"确定"按钮。
此后,用户在页面视图方式下进行工作时,Word就不会再在后台重新分页,可在一定程度上提高系统性能。注意,此选项仅对普通视图方式有效,而对页面视图方式无效(即页面视图方式下后台重新分页此功能无法取消,这是由于页面视图方式本身的特点所决定的)。
word文档段前分页怎么设置?
Word中段前分页的方法如下:
1、通过桌面快捷方式或搜索来打开Word文档。
2、在随后打开的界面右侧点击“空白文档”,新建一个空白文档。
3、在打开的软件界面中将鼠标光标放在你想分页的段落首字前面。
4、在界面上方点击“插入”按钮。
5、在随后弹出的菜单左侧点击“分页”按钮,即可实现段前分页操作。
word怎么分页
1
自动分页:通常由页面的内容来决定。
(1)例如在一个页面中连续按下【Enter】键使得Word进入下一页(显然,这不是一种明智的操作方法);
2
(2)也可以通过设置分页规则来影响Word的自动分页行为。
①全选文档,可以按【Ctrl+A】组合键。或者鼠标全选。
②单击按【开始】选项卡——【段落】组的对话框中的“启动按钮”,在弹出的选项卡【段落】对话框中单击【换页和分页】选项卡,勾选【段前分页】复选框,单击【确定】按钮即可,
3
PS:为了更好地显示分页效果,我们可以“缩小word界面,多页显示”,操作如下:
单击按【试图】选项卡——【显示比例】组的对话框中的“显示比例”,在弹出的话框中勾选【多页】,并点击“下拉按钮(如图中的第4步)”,然后设置成“2*3页”,单击【确定】按钮即可,
END
手动分页
1
手动分页:是通过插入分页符或者分节符的方式强制Word分页。
①全选文档,同样的,可以按【Ctrl+A】组合键。或者鼠标全选。
②按【Ctrl+H】组合键打开【查找和替换】对话框——在【查找内容】文本框中输入“^p”,在【替换为】文本框中输入“^p^m”,单击【全部替换】按钮,在弹出的替换提示对话框中单击【否】按钮,如图:
PS:“^p”中的“^”是在与数字6同一个键的(西文状态下)。
word文档分页
1.加入回车控制分页:
用加入回车来控制分页,这种办法虽然可行,但其弊端是当分页前段落需要加减行时,就要删除或添加后面的硬回车符,所以WORD中也不提倡使用。
2.加入分页符的强行分页:
这种办法就是在要分页的地方插入分页符(用【插入】菜单【分隔符】中插入“分页符”,或直接按Ctrl+回车)。这个老办法WORD也仍可以采用。
3.设置“与下段同页”及“段前分页”
“与下段同页”及“段前分页”是在【格式】菜单【段落】【换行与分页】选项卡中设置的,它是WORD特有的两项功能。“段前分页”是指在段的前面插入分页 符,与前面在段后加入分页符的位置正好相反,它适合于分页前段落需要修改的情况,以及“主控文档”中的插入文档前。而“与下段同页”则是为了保持该段始终 与下一段落处在同一页上,如段落前的小标题,表格前的题目等情况,它表示如果下一段落不能完整地提前到前一页,则当前段也放弃在当前页的位置,与下一段一 起移到下页.
wps文字里,word文档怎么设置分页
在WPS文字中,设置分页的方法:
方法一:
1、将光标定位在需要分页的位置;
2、单击页面布局→分隔符→分页符即可分页。
方法二:
1、将光标定位在需要分页的位置;
2、按Ctrl + 回车组合键即可分页。
一.调整Word自动分页时的属性 尽管Word会根据页面大小及有关段落的设置自动对文档进行分页,但我们仍然可以对Word自动分页时的有关禁忌规则进行适当的修改,以达到控制Word的自动分页状态的目的。
调整Word自动分页属性的步骤为:
1、选定需调整分页状态的段落。
2、执行"格式"菜单中的"段落"命令。
3、从段落对话框中选择"换行和分页"选项卡。
4、在"分页"设置框中对Word自动分页的有关属性进行适当的修改。 主要有以下几个项目: 孤行控制:防止在Word文档中出现孤行。 与下段同页:防止在所选段落与后面一段之间出现分页符。 段前分页:在所选段落前插入人工分页符。
5、单击"确定",此后Word即会按照用户设置的属性对文件进行分页,满足了用户的要求。
在Word中如何实现文档分页?
Word文档中设置分栏后,尽管一页中有两栏或者多栏文字,但使用“插入页码”命令,却只能在该页中插入同一个页码。但是我们在日常运用中,会遇到一些特殊情况,诸如,需要在文档的每栏都添加页码,或者需要自定义的开始添加页码的页面。这些又该如何实现呢?
多栏设置页码
以下方法是针对一页分为两栏,也就说,一页中有两部分的内容,分别为它们添加上页码。
1.单击“视图”菜单下的“页眉和页脚”切换至第一页的页脚。
2.在与左栏对应的合适位置连续按两下“Ctrl+F9”键,出现两个大括号“{{}}”。
3.然后在“{}”中输入字符,形成这个样子:{={page}*2-1} (注意用英文状态,输的时候“{{}}”不用再输,用原有的)。
如果只要显示页码,左栏就输成:{={page}*2-1}右栏:{={page}*2};如果要显示成:第x页或- * -,左栏就输成:第{{}}页 –{{}}-
4.完成后选中“{={page}*2-1}”单击鼠标右键选择快捷菜单中的“更新域”。
5.在与右栏对应的合适位置输入“第页”将光标插在两字中间,连续按两下Ctrl+F9键,出现两个大括号“{{}}”。然后在大括号“{}”中输入如下字符“{={page}*2}”。
6.完成后选中“{={page}*2}”,单击鼠标右键选择快捷菜单中的“更新域”(图1)。
如果你的文档分为三栏,并要在每栏下显示页码,可以将“第页”之间的域代码修改为“{={page}*3-2}、{={page}*3-1}”和“{={page}*3}”(更多分栏时同理)。
再按上面介绍的方法更新域,即可显示各栏的正确页码。若要在更新域后修改域代码,
可以将其选中,单击鼠标右键,选择快捷菜单中的“切换域代码”命令,即可显示出域代码。
如果一页分三栏,则公式分别是:{={page}*3-2}{={page}*3-1} {={page}*3}
小技巧:页码设置到合适位置
在页面设置中调整好页脚的位置→页面设置→页脚 调到1.5厘米左右(根据自己的实际调切换到页脚位置:视图→页眉和页脚(h)。插入一个行不大于1厘米 和页面等宽的 1*2 表格(表格两列要相等),并使表格内文字全部居中,在左栏中间执行上面3,右面执行5。
任意页面设置页码
我们在编辑一篇文章时(包括目录在内),想从目录以后第三页开始插页码,该怎么做呢?方法有二。
方法一:首先将光标移至第二页的最后,点击“插入→分隔符→分节符类型”中选择“下一页”,然后点击“视图”打开“页眉与页脚”工具条,将光标调整至第三页也就是你准备开始编页码的那一页,将“页眉与页脚”工具条上的“链接到前一个”按钮调至不被选中,然后点击“设置页码格式”按钮,在弹出的对话框中选择页码编排中的“起始页码”选择1,点击确定,最后点击页眉与页脚工具条上的“插入页码”按钮,完成(图2)。
方法二:通过设置不同的页眉页脚来实现,不过你需要把需要插入页码的文档分节才可以实现。怎样分节呢?首先将光标插入到文档中需要分节的地方,再打开“插入”菜单,点击“分隔符”命令,就会出现一个“分隔符”对话框。
在其中的“分节符类型”中有四个类型:①下一页②连续③偶数页④单数页。“下一页”表示分节符后的文本从新的一页开始;“连续”表示分节符后的文本出现在同一页上;“偶数页”表示分节符后的文本从下一个偶数页开始;“单数页”表示分节符后的文本从下一个单数页开始。根据自己编排的需要选择一项,按“确定”退回到文档中。你可以根据需要按照此法将文档分为多个不同的节。
现在你就可以在不同的节按一般的方法设置不同的页眉页脚了。只是从第二节开始,当你打开“页眉和页脚”工具栏的时候,在“页眉-第2节”后会出现“与上一节相同”的字样,你必须点击工具栏上的“同前(键接到前一个)”按钮,去除“与上一节相同”几个字,再设置页眉,这以后的页眉就与上一节的页眉不同了。页脚的设置与此相同。
最后,在“页眉页脚”的工具栏里点击“插入自动图文集”的下拉三角,选择“页码”就可以了。
希望能帮到你
word怎样分割页
1先打开一个空白的Word文档
2按下特色应用,打开特色应用功能栏,
3按下拆分合并器,打开文档拆分合并器页面,
4按下拆分文档,打开拆分文档的文档选择页面,
5按下添加文件,打开选择文件页面选中要拆分的文件,
6按下打开按钮就完成文件选择了,
7按下下一步,打开拆分设置页面这里默认的拆分方式是一页一份文档,
8这里可以设置选择范围自定义那几页拆分成一个文档,然后按钮开始拆分就可以了,
