本文目录一览:
怎样将Word中英文翻译成中文?简单的方法介绍
怎样将英文翻译成中文?通常我们在进行文档阅读的时候往往会遇到不熟悉的单词或者是句子,如果这个时候我们一个一个的将单词复制进浏览器中进行查找将会很浪费时间,并且比较麻烦,这时,我们可以借助工具就可以实现,下面将将 英文翻译成中文 简单方法分享给大家,一起来看看吧!
第一步:打开迅捷文字转语音软件,在画布左侧有三个功能选项,点击选择【翻译】
第二步:这时在右边出现的文本框中将需要进行翻译的文本直接复制进去即可;
第三步:在输入的过程中出现错误,需要将其进行删除的可以直接点击下方【清空文本】即可;
第四步:在下方【转换调节】设置中,设置为“英文转换中文”即可;
第五步:设置成功之后,点击【翻译】这时在下方文本框中即可出现翻译成功的句子;
第六步:如果你不想手动将其进行复制的话,可以直接点击右下角【复制】即可;
怎么样,是不是很简单呢?以上就是讲述的将英文翻译成中文方法步骤介绍,阐述的很详细,你一定看明白了吧,在学习的过程中中光看不做事不行的哦,动手试试吧!
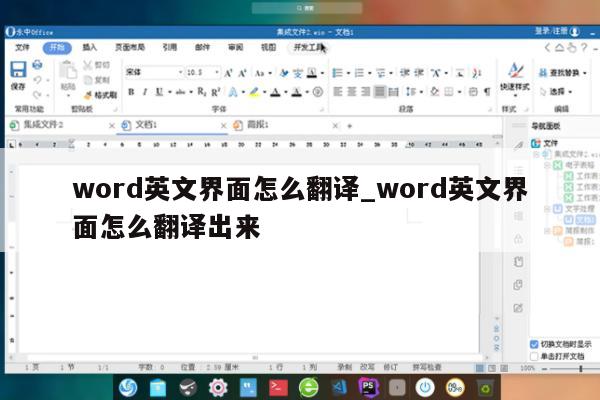
word文档翻译功能在哪里
1、以华为MateBook X,Microsoft Office 2020,Win10为例。在word文档中选中需要翻译的内容,点击“审阅”,再点击“翻译”,即可在页面的右方出现具体的翻译内容。Microsoft Office Word是微软公司的一个文字处理器应用程序。最初由Richard Brodie为了运行DOS的IBM计算机而在1983年编写。随后的版本可运行于Apple Macintosh (1984年)、SCO UNIX和Microsoft Windows (1989年),并成为了Microsoft Office的一部分。
2、Word给用户提供了用于创建专业而优雅的文档工具,帮助用户节省时间,并得到优雅美观的结果。一直以来,Microsoft Office Word 都是最流行的文字处理程序。
3、作为 Office 套件的核心程序, Word 提供了许多易于使用的文档创建工具,同时也提供了丰富的功能集供创建复杂的文档使用。哪怕只使用 Word 应用一点文本格式化操作或图片处理,也可以使简单的文档变得比只使用纯文本更具吸引力。
如何把WORD文档里英文翻译成中文
如何把WORD文档里英文翻译成中文
在平时工作中,我们有时会碰到整个Word文档的内容都是英文的,英文功底稍微不好的小伙伴想要看完真的很吃力,这时候就需要借助翻译软件来帮我们将英文翻译成中文了,直接将文档上传到软件中就能轻轻松松翻译文档,非常的简单好用,工作效率得到极大提高,下面小编就教会大家,如何使用翻译器翻译整片文档,以下是详细的操作步骤。
操作方法:
第一步、双击桌面图标,打开软件,在操作界面左侧选择第一个翻译功能“文档翻译”。
第二步、然后,点击“添加文件”将需要翻译的文档上传到软件中。在操作界面的正下方,有显示当前支持的文档输入格式,根据此要求上传文件就可以了。
第三步、上传后,如图所示选择需要翻译的语种,多种语种供你选择。
第四步、接下来,在操作界面右下角,我们还能选择翻译后导出的文件格式,大家可根据需要选择勾选。
第五步、最后,点击右上角的“翻译导出”
第六步、紧接着,在跳转出来的提示窗中选择保存路径。
第七步、耐心等待几秒钟后,翻译完成了,点击“前往导出文件位置”
如何将WORD中的英文翻译成中文呢!
以在WIN10系统中操作为例,可以打开该文档点击查找功能来实现。在打开查找功能以后,选择替换,然后查找内容输入“英语”,替换为输入需要的“ENGLISH”即可实现。具体的操作方法如下:
1、打开一个WORD2010文档进入,可以看到当前的文档中有英语内容。
2、点击菜单栏的开始按钮。
3、在出现的选项中点击右上角查找下面的替换按钮。
4、在出现的对话框中查找内容输入英语,替换为输入ENGLISH,点击全部替换按钮。
5、此时在弹出的对话框中即可看到已经按照要求将英语替换为了对应的英文。
