本文目录一览:
- 1、word如何自动更新日期?
- 2、word正文的自动更新怎么设置
- 3、如何在word中让插入文档中的内容自动更新
- 4、word自动更新域的方法步骤
- 5、word设置自动更新目录的方法步骤
- 6、word目录自动更新,怎么操作?
word如何自动更新日期?
在制作某些数据的时候,表格可能会重复使用,但是日期每次都要手动更新,其实可以直接插入可自动更新的日期。下面教大家word如何自动更新日期的操作方法,一起来看看吧!
1、可自动更新的时间日期
操作步骤:点击插入-文本-日期和时间,勾选【自动更新】,点击确定就可以插入啦。
word如何自动更新日期的操作就是以上内容了,希望能帮到您哦!
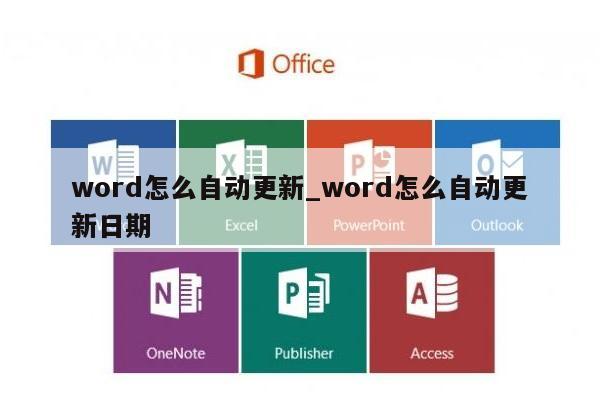
word正文的自动更新怎么设置
在word中让插入文档中的内容自动更新的操作方法:
1、单击插入----对象按钮;
2、弹出对象按钮,选择由文件创建选项卡,单击浏览按钮;
3、弹出浏览对话框,选择需要插入的文档;
4、单击插入按钮,返回到浏览对话框中,选中链接到文件复选框;
5、在word中插入文档后,当插入的原文档修改内容后,当打开该文档的时候,会提示是否更新当前文档内容,如果要更新,一定要选“是”,否则不会自动更新。
如何在word中让插入文档中的内容自动更新
在word中让插入文档中的内容自动更新的操作方法:
1、单击插入----对象按钮;
2、弹出对象按钮,选择由文件创建选项卡,单击浏览按钮;
3、弹出浏览对话框,选择需要插入的文档;
4、单击插入按钮,返回到浏览对话框中,选中链接到文件复选框;
5、在word中插入文档后,当插入的原文档修改内容后,当打开该文档的时候,会提示是否更新当前文档内容,如果要更新,一定要选“是”,否则不会自动更新。
word自动更新域的方法步骤
通常情况下Word文档中的域是不会自动更新的,如果我们想保持数据的正确性,就必须进行更新才行。那么下面就由我给大家分享下word自动更新域的技巧,希望能帮助到您。
word自动更新域的步骤
步骤一:最简单的更新域的 方法 是右击域代码,从弹出的右击菜单中选择“更新域”项即可。
word自动更新域的步骤图1
步骤二:还有一种方法就是利用“F9”功能键实现更新域操作。在选中域代码块的情况下,按“F9”即可实现更新域操作。
word自动更新域的步骤图2
步骤三:如果想更新文档中所有域代码,只需要全选文档,按“F9”即可。
word自动更新域的步骤图3
步骤四:另外,我们还可以选择在打印文档时,实现域的更新操作。点击“Office按钮”-“Word选项”。
word自动更新域的步骤图4
word设置自动更新目录的方法步骤
Word文档目录是个比较麻烦的东西,每次修改完正文后,目录的内容和页码可能都会发生变化,因此需要重新调整。那么有没有简单的办法让它自动更新呢?答案是有的,下面我来告诉你吧。
word自动更新目录的 方法
打开word,找到自己已经建的目录
word自动更新目录的方法图1
放到目录内容的任意位置,左键单击,选中整个目录,目录区域变色
word自动更新目录的方法图2
然后单击右键,出现下拉菜单,选中“更新域”
word自动更新目录的方法图3
单击“更新域”后,弹出“更新目录”窗口,有两种方式。
word自动更新目录的方法图4
单击“更新域”后,弹出“更新目录”窗口,有两种方式,你可以选择“只更新页码”或“更新整个目录”供你选择,你可以选择需要更新的。即可。。
word自动更新目录的方法图5 下一页更多精彩“Word中2017版进行设置目录中文本格式的操作步骤”
word目录自动更新,怎么操作?
可按照以下步骤进行解决,具体见下。
1.首先回到文档不能正确显示目录的内容部分,在每个需要定义目录的地方点击鼠标,让光标停留,然后点击工具栏的“插入”按钮,在插入按钮中点击“书签”工具。
2.接下来在弹出的书签窗口中输入任意汉字,定义此处的书签名称即可,对三个目录级分别进行插入书签操作。
3.操作完成后回到文档的目录处,点击目录中的任意位置,点击鼠标右键,在弹出的菜单中选择“更新域”操作即可。
参考资料
上学吧.上学吧[引用时间2018-1-21]
