本文目录一览:
- 1、怎样将图片导入ppt
- 2、怎么把手机里的照片传到ppt里?
- 3、怎么在ppt鸿合多屏互动上传图片
- 4、如何将大量照片插入在ppt中,且每页插入一张照片
- 5、ppt怎么插入图片
- 6、如何将图片(照片)批量导入到PPT
怎样将图片导入ppt
想要导入图片到PPT,可以按照一下步骤操作:
1、点击插入按钮,再点击图片按钮。
2、找到需要导入的图片,点打开即可。
【加入社群一起学习】
想要了解更多有关ppt的相关信息,推荐咨询秒可职场。秒可职场平台已上线数百门职场技能课程,平台累计用户数超过1000万并保持高速增长,在国内办公软件培训市场获得领先地位,是一家非常不错的教育品牌,值得信赖。
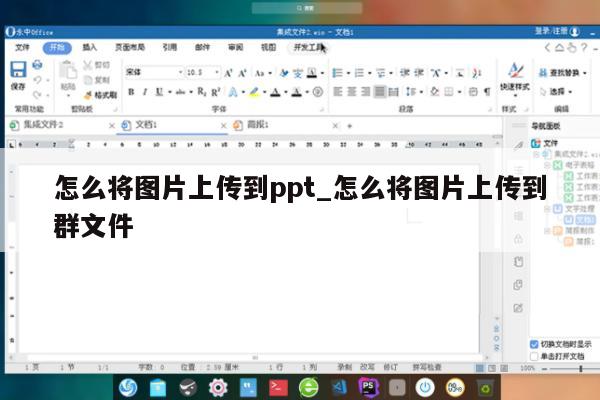
怎么把手机里的照片传到ppt里?
把手机里的照片传到PPT里,可以用数据线连接手机和电脑,也可以用微信或者QQ将照片传到软件里面,然后自动上传到电脑里,然后保存到电脑里,再转入到PPT里
怎么在ppt鸿合多屏互动上传图片
在ppt鸿合多屏互动上传图片的方法:
1、在自己的电脑中找到PPT图标,点击进入主界面,在其中创建一个页面,接着输入目标内容,完成后选择插入按钮,点击选择本地或者网络图片,将其插入到文档中即可。
2、将本地保存的图片上传到文档中,选择来自文件按钮,将本地保存的图片文件夹打开,接着点击自己想进行上传的图片,完成后选择确定按钮。
如何将大量照片插入在ppt中,且每页插入一张照片
解决将大量照片插入在ppt中,且每页插入一张照片的步骤如下:
1.新建PPT,点击插入,图片,新建相册。
2.弹出对话框,点击文件/磁盘。
3.弹出对话框,找到图片,全选,插入。
4.这时回到相册对话框,我们的6张图片全部添加进来了,如果顺序不对可以点击红框内的按钮调整。
5.点击图片版式右边的下拉三角,可以选择每页插入几张图片,是否带标题等。
6.我们选择1张图片,点击创建。这样就解决了将大量照片插入在ppt中,且每页插入一张照片的问题了。
ppt怎么插入图片
1、打开需添加图片的PPT文件,点击“插入”菜单,在其子菜单中找到“图片”选项:
2、点击“图片”选项,此时将会弹出“插入图片”对话框:
3、然后在自己的电脑上找到需添加到PPT中的图片,找到图片后单击该图片,再点击“插入”按钮即可,这样图片就添加到PPT中啦!:
4、最后根据自己的需求调整图片的大小、形状、位置:
5、如果觉得一张张的添加图片比较麻烦,也可以多张同时添加到PPT中,然后再在PPT中挨个调整图片的大小、形状、位置等相关参数。在弹出的“插入图片”对话框中,同时选中需要添加到PPT中的所有图片,然后点击“插入”按钮,这样所选图片都添加到PPT中去了:
6、以上方法是通过PPT本身自带的图片插入功能来添加图片的,其实可以用另外一种方法来实现。在电脑上找到需添加到PPT中的图片,然后选中该图片:
7、选中图片后,单击鼠标右键选择”复制“或按住键盘上“Ctrl+C“来复制此图片。图片复制后,打开PPT文件,按住键盘上“Ctrl+V“将图片粘贴到PPT中。
如何将图片(照片)批量导入到PPT
平时在做ppt的时候,必要的地方必须要配图,有时就需要将图片批量导入,但很多人不知如何实现,下面为大家介绍方法。
材料/工具
装有Power Point的电脑
方法
1/7
首先创建一个新的文档。
请点击输入图片描述
2/7
之后点击菜单栏中的“插入”选项。
请点击输入图片描述
3/7
点击图片下面的小三角块。
请点击输入图片描述
4/7
显示“分页插入图片”,点击进入。
请点击输入图片描述
5/7
之后在弹出的新页面中选择你所需图片的文件夹。
请点击输入图片描述
6/7
之后在文件夹中选择多个图片,之后点击打开。
请点击输入图片描述
7/7
就这样图片就被批量导入了。
请点击输入图片描述
