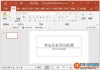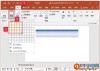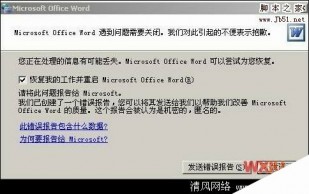本文目录一览:
excel随机函数使用方法
excel随机函数使用方法
导语:Excel是一款非常强大的办公软件,其应用非常广泛。Excel求和是办公Office操作中必不可少的技能。以下是我为大家分享的excel随机函数使用方法,欢迎借鉴!
首先我们可以利用随机函数RAND();
RAND()函数括号里面不用输入任何参数,并且此随机函数只能显示一个0-1之间的一个随机数。
如下图所示,就会显示出一连串的0-1之间的随机数了。
这时候有些朋友肯定就要问了,我们经常遇到的并不是只要0-1之间的随机数啊,比如我们想要10-100,-5-5等等这样的随机数啊,那应该怎么操作呢?
对于这个问题也不难操作,首先我们可以用随机函数RAND()来进行转变,以随机数10-100为例。
RAND()只能显示0-1之间的随机数,但是加入我们用RAND()*90,那么是不是就是0-90之间的随机数了呢,这个应该不难理解,同时我们在用RAND()*90+10是不是就是10-100之间的随机数了呢。
意思就是如果我们要取m-n之间的随机数,那么我们就只需要输入【 =RAND()*(n-m)+m 】就可以了。
有些朋友可能会觉得这样比较麻烦,那么OK,我们再来一个更简单的随机函数RANDBETWEEN,首先我们依旧想看看此函数的.说明和参数。
说明 :
此随机函数返回位于指定的两个数之间的一个随机整数。每次计算工作表时都将返回一个新的随机整数。
语法 :
RANDBETWEEN(bottom, top)
RANDBETWEEN 函数语法具有下列参数 (参数:为操作、事件、方法、属性、函数或过程提供信息的值。):
Bottom 必需。函数 RANDBETWEEN 将返回的最小整数。
Top 必需。函数 RANDBETWEEN 将返回的最大整数。
好了,还是刚刚那个例子,在这里我们就可以直接输入=RANDBETWEEN(10,100)这样就可以了,是不是简单多了
;
excel2010生成随机数的方法
Excel 中经常需要使用到函数生成随机数,用函数具体该如何进行生成随机数呢?接下来是我为大家带来的excel2010生成随机数的 方法 ,供大家参考。
excel2010生成随机数的方法:
生成随机数步骤1:在要输入随机数的单元格中输入=RAND()。
生成随机数步骤2:按Enter键,就能产生0~1之间的随机数。
生成随机数步骤3:当我们需要产生其他范围的随机数时,我们可以以RAND函数作为基数,制定其他范围的随机数。假设最小数为X,最大数为Y,随机数=X+RAND()*(Y-X)。假设最小数为30,最大数为60,随机数=30+RAND()*(60-30)。在单元格输入=30+RAND()*(60-30)。
生成随机数步骤4:按Enter键,就能产生30~60之间的随机数。
生成随机数步骤5:当我们需要产生整数时,我们需要用到RANDBETWEEN函数,随机数=RANDBETWEEN(最小值,最大值)。比如要产生1到50的随机整数,随机数=RANDBETWEEN(1,50)。在单元格输入=RANDBETWEEN(1,50)。
生成随机数步骤6:按Enter键,就能产生1~50之间整数的随机数。
生成随机数步骤7:当然我们可以混合使用,产生我们想要的随机数。比如我们要产生三位小数的随机数。随机数=RANDBETWEEN(1,2000)/1000。在单元格输入=RANDBETWEEN(1,2000)/1000。
怎样用Excel随机生成数字
可以使用EXCEL自带的函数公式来实现,选择一个单元格在单元格中输入=RANDBETWEEN,即可实现,具体的操作方法如下:
1、在电脑上打开EXCEL文件,选择一个空白的单元格,在单元格中输入=RANDBETWEEN。
2、可以看到当前显示的为未识别结果,在该公式的后面输入(1,100)即表明产生的数据在1和100之间随机出现。
3、在生成结果的单元格的右下角可以看到有个断电的小黑方格,用鼠标拉动该黑方格,即可看到在停止的区域内随机生产的相关数据。
4、如将结果定义为随机生成100到200的数据,改动该公示后面小括号的内容即可。
注意事项:
该种公式所生成的随机数据如出现在多格单元格里面时,是会有重复数据出现的。