本文目录一览:
如何用WPS表格制作签到表
制作表格的左上角项目
1
合并单元格:先用鼠标将表格的A1到B2的四个格子如图圈出,再点击左上角的“开始”——“合并居中”。
2
加上底纹:合并居中好后,再点击红色箭头指示的油桶,选择一种颜色将底纹加上颜色。
3
画斜线:选择刚才加上底纹的表格区域,点右键选择“设置单元格格式”——“边框”点斜线(如图)
4
填项目名称:如图点击“插入”——“文本框”——“横向文本框”,将文本框画在斜线的两边,如图。
5
为了美观,将刚才加入的文本框做些调整。双击刚才插入的文本框边缘,弹出的方框按红色框改成一致。(两个文本框都做相同操作!)
6
写入项目名称。姓名在右上方,日期在左下方。
如此,表格的左上角项目就设置好了。
接下来是各个项目的表格设置。
END
姓名的表格设置
1
先把C1到C2的两个格子选中,用“合并居中”(上面有介绍的动作,就不再教授了,如果不清楚,请回到上面参考)。
2
点击合并后的格子的右下角(红色圈圈住的地方),然后拉到右边K列处(视签到人数而定)
3
设置下底纹颜色!
4
然后加上要签到人的姓名就可以了。
END
日期的表格设置
先将A3和B3“合并居中”,设置底纹。
在合并后的格子内输入日期“2015/1/27”。
点合并后的格子的右下角,拉向下方(上文有此操作),如图。
把刚才制作的表格选中,点右键——设置单元格格式——边框——把四边都点上,如图。点击确定后,表格就成型了。
这就是签到表。对应的每一天都可以为一个人签到,如果要加日期,就再点住最后一个日期的格子的右下方往下拉就可以了,要加人名的格子也是类似。
6
最后再修饰下日期的格式,把日期选中——右键——设置单元格格式——数字——自定义——改成“yyyy/mm/dd”的格式就大功告成了!
Excel表格怎么制作签到表
在学校当中,我们经常会看到签到表,其实在excel表格当中也可以制作出来。下面就跟我一起看看吧。
Excel 表格制作签到表的步骤
新建【excel】表格,并打开【excel】。
在excel表格中选择需要的部分,并在任务栏的【开始】菜单下,选择【边框】,再选择【所有边框】进行操作。
选中第一行所有单元格,并在【开始】菜单下,选择【合并后居中】,并在居中后的第一行输入【xxx签到表】,在第二行输入【xxx】和【姓名】。
选中所有单元格,在【页面布局】下,修改自己需要的【高度】、【宽度】。
设置完成后,签到表就完成了。
Excel制作签到表的相关 文章 :
1. Excel如何制作签到表
2. 怎么用WPS表格来制作签到表
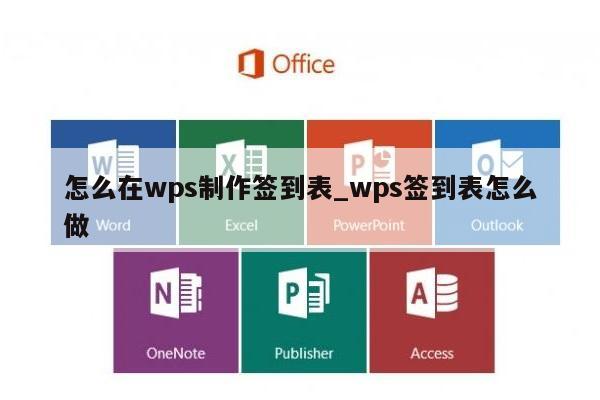
请问WPS表格怎么做活动签到表,新手,需要详细点的步骤。
这个一写下去步骤非常多,可以去网上下载模板,一般都会有现成的套路,你套改一下很快就可以完成,或者想自己做也很简单,无非就是表格和样式的设置,你可以尝试看看。
wps签到表格怎么制作表格
WPS表格制作签到表,可以按照格式,分别输入姓名和签到时间。如果有员工编号,可以加上此项。建议用编号,比姓名更容易输入一些。
如果用编号的话,建议有一个员工名册信息表,输入编号之后可以直接用VLOOKUP提取姓名,然后Ctrl+shift+; 输入当前时间即可。
如果想更省事,可以姓名和日期做成交叉表,预设好一个月的,谁来签到,直接找到相应日期和对应人员在表格中的位置,Ctrl+shift+; 输入当前时间即可。
如果想更智能一些,可以装个VBA插件,做个响应事件,通过点击鼠标自动填写时间也是可以的。
