在我们向别人展示公司结构人员或者展示别的人物时,不仅要让别人清楚地了解人物关系,还要彰显出公司的个性,那么这样的团队人物介绍如何制作才更独特呢?一起来试试吧!下面是效果图
首先将我们需要介绍的人物照片以及人物介绍提前准备好。打开PPT,点击【插入】-【形状】-【三角形】,如图1
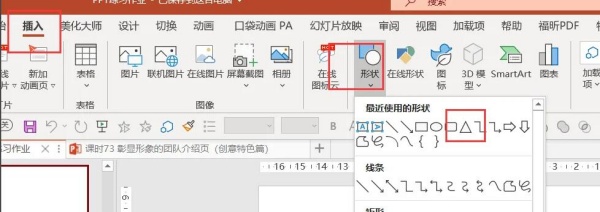
绘制好三角形后,可以看到顶点上有个黄色的圆点,通过拖拽圆点可以改变三角形的形状,如图2-3
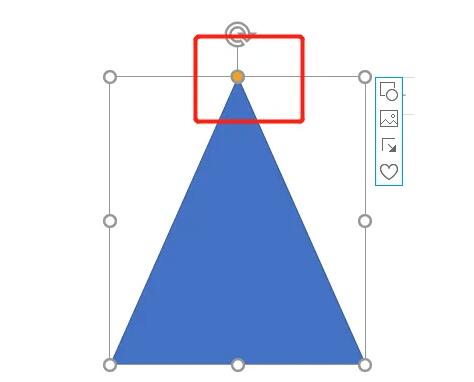
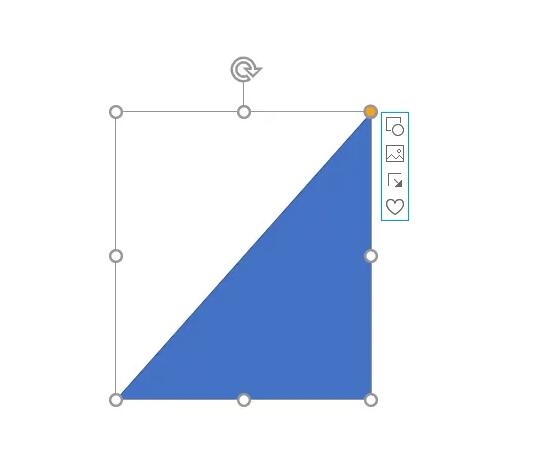
调整好三角形的形状后,需要调整它的位置和方向。点击三角形,点击【形状格式】-【旋转】-【水平翻转】-【垂直翻转】,如图4-5
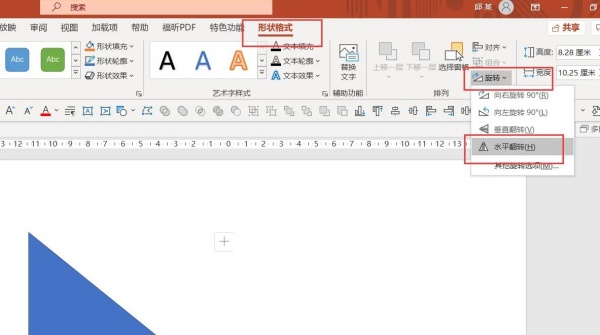
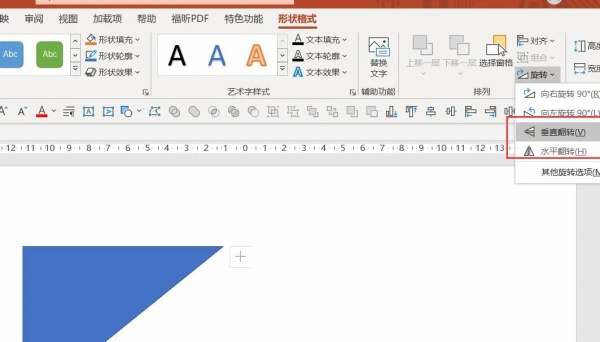
点击【形状填充】,将三角形的颜色填充为黑色,点击【形状轮廓】,选择无轮廓,然后移动三角形的位置到PPT页面左上角,如图6
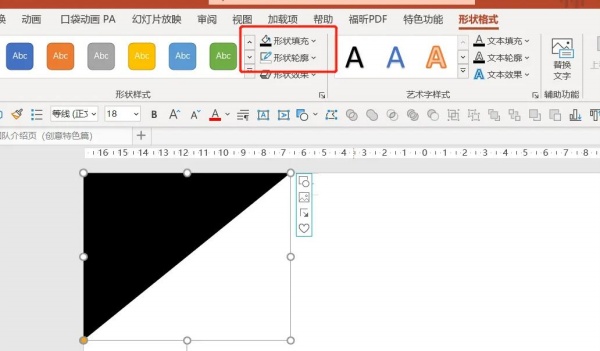
下面我们需要借助辅助线。点击【视图】-【标尺】-【参考线】勾选,如图7

按住shift键的同时拖动三角形,调整它的大小刚好到达中线位置,如图8
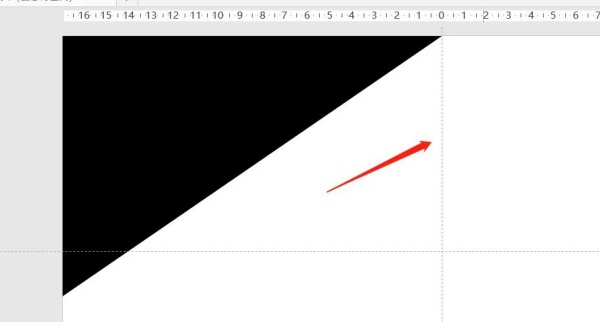
按住Ctrl键的同时拖动三角形进行复制,将复制出来的三角形水平翻转和垂直翻转,并拖动到PPT页面右下角,按住shift键的同时拖动三角形调整大小。如图9-10
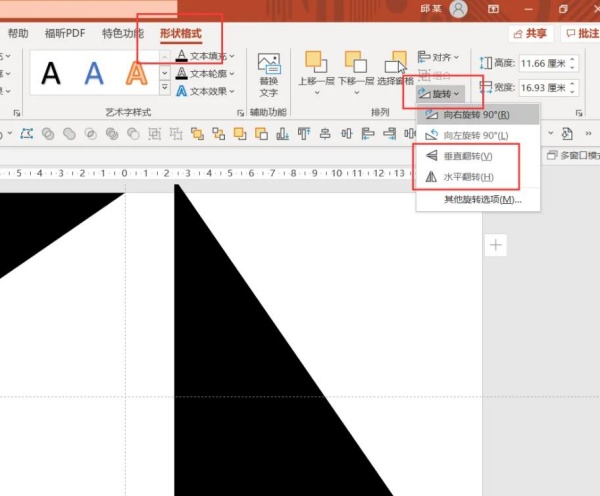
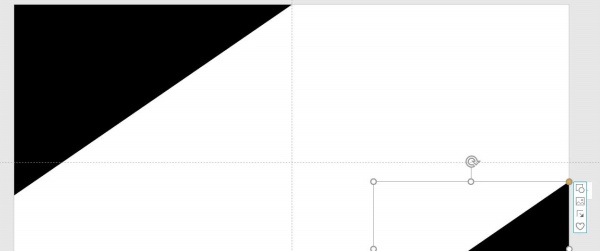
下面我们需要修饰一下PPT页面。点击插入-形状-直线。如图11
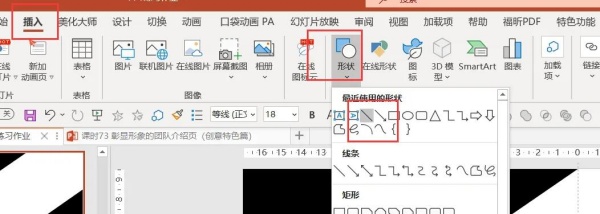
绘制出一条直线后,点击鼠标右键,点击设置形状格式,如图12
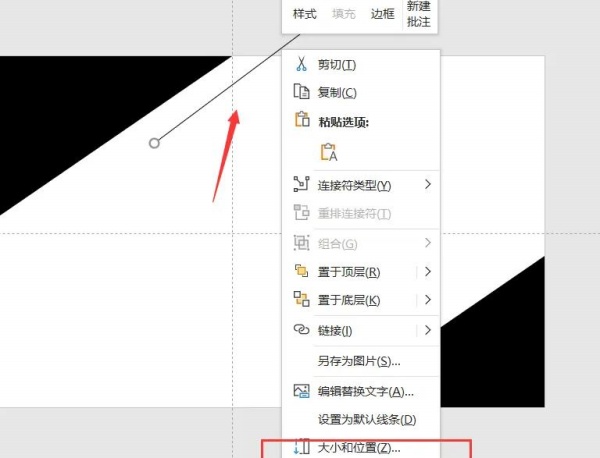

将线条颜色设置为黑色,大小设置为2.5磅,如图13
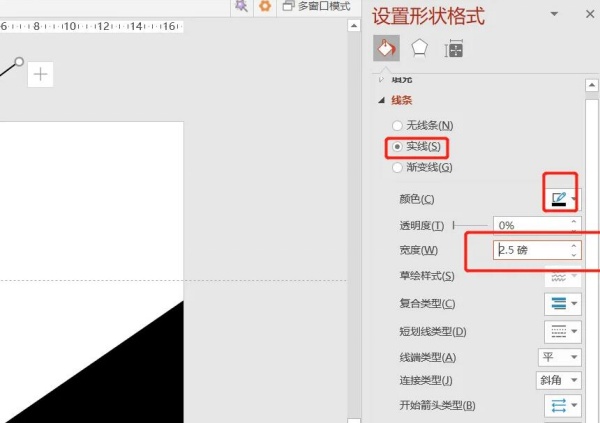
按住Ctrl拖动直线,复制出一条直线,同样的方式调整直线的大小为1.25磅,不透明度调整为70%,如图14
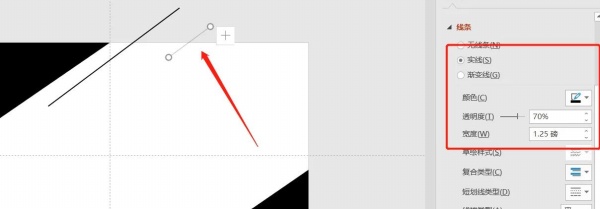
按照同样的步骤完整以下图片中的直线,如图15
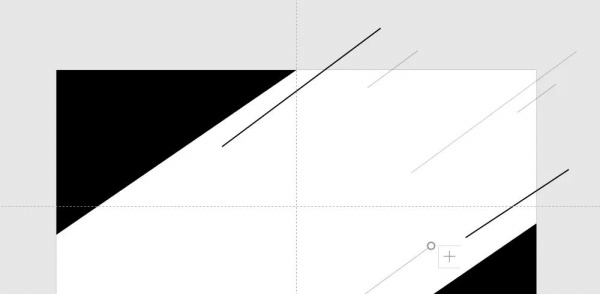
下面开始插入人物图片和介绍。点击插入-图片,将人物照片插入PPT,如图16
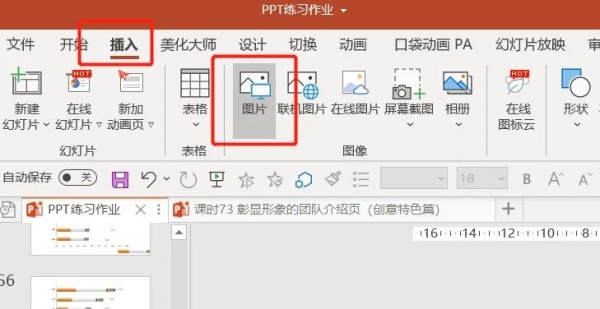
调整好人物图片的大小和位置,点击图片右上角的截图,将图片调整到你想要的效果,如图17
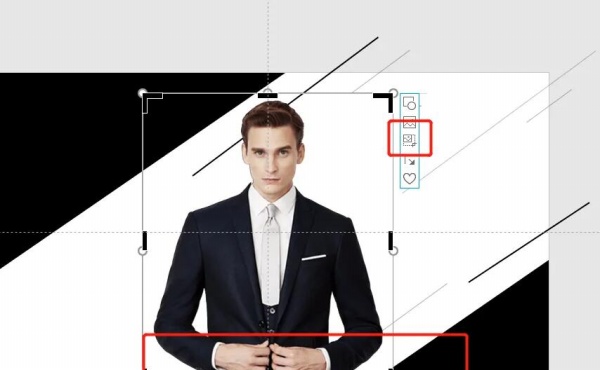
下面插入我们的介绍内容。点击插入,点击文本框,点击横排文本框,如图18

输入内容后调整字体的格式、大小、颜色,并移动到合适的位置。如图19
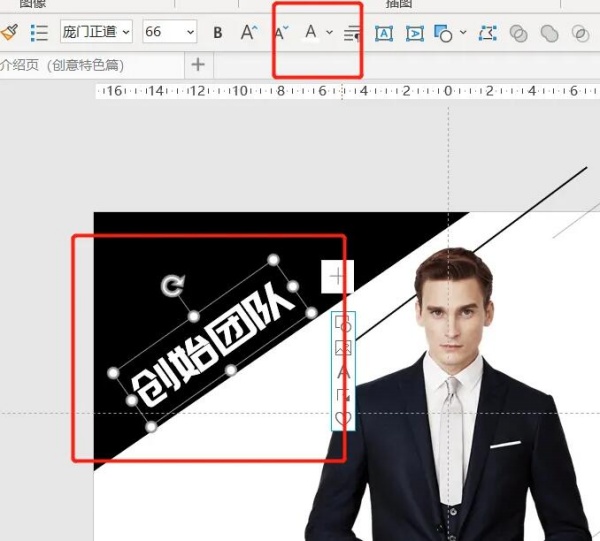
英文字母同样的设置,只是英文字母的位置需要注意,一个是在直线上方,一个是在直线下方,另一根直线直接复制粘贴就可以了,如图20
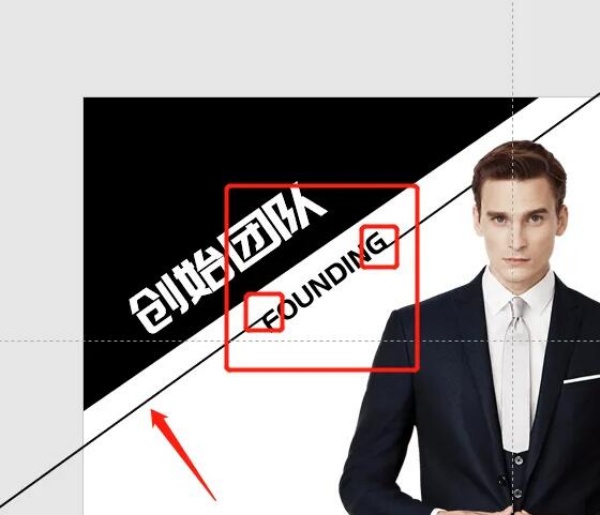
同样的操作步骤将剩余的内容完成,如图21
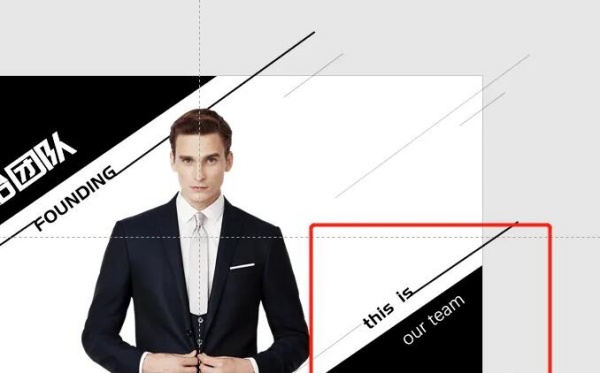
下面开始调整背景颜色、点击空白PPT,点击鼠标右键,点击设置背景格式,如图22
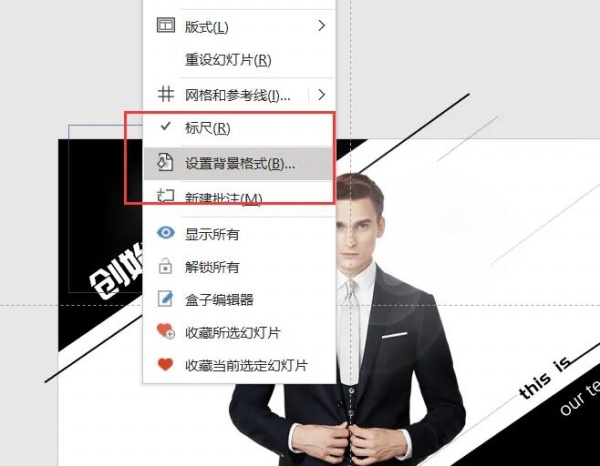
选择渐变填充,类型选择射线,渐变光圈只保留两个,选择颜色为灰色,第一个光圈的不透明度设置为100%。第二个光圈的位置移动到70%,不透明度设置为56%左右,如图23

最后将人物的名字、介绍也进行相应的字体设置,移动到合适的位置就可以了,。如图24
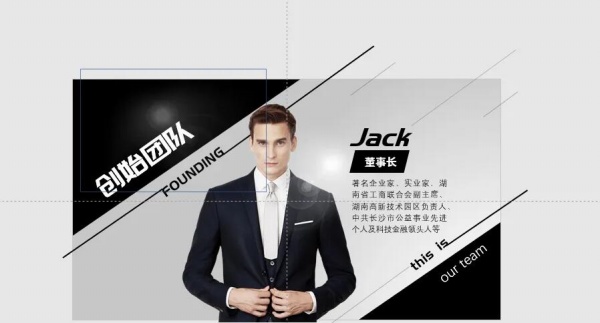
最终效果展示如下

