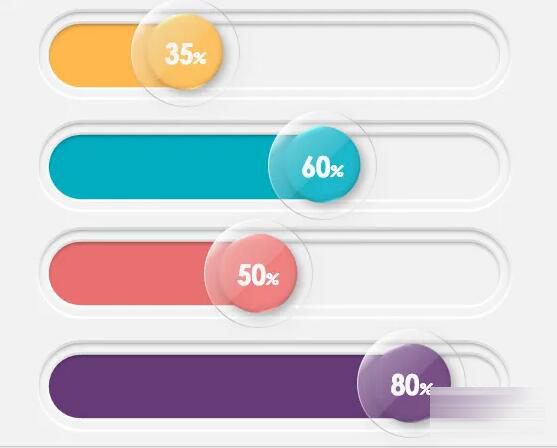PPT如何制作立体质感的百分比图表呢?一起来试试吧!
1.设置PPT背景颜色为【白色,背景,深色5%】,如图1
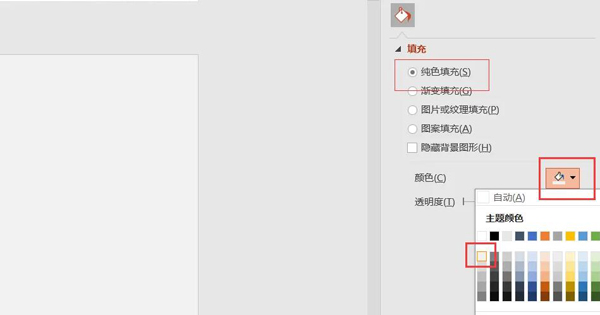
2.所需元素:无色内凹圆角矩形,有色内凹圆角矩形,棱台质感圆,水晶质感圆。如图2
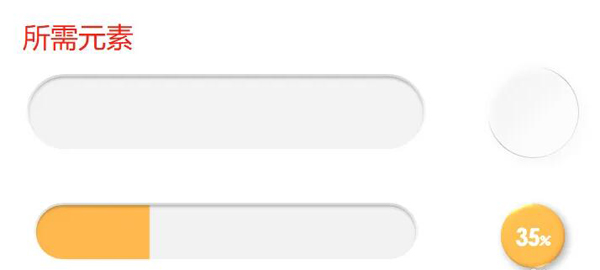
3.制作无色内凹圆角矩形。点击【插入】-【形状】-【圆角矩形】-拖动黄色圆圈到中心位置,如图3
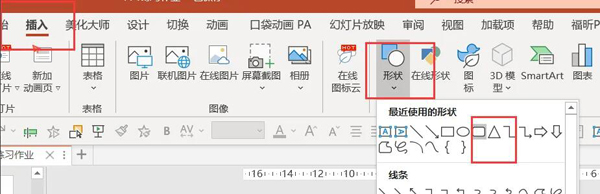
4.鼠标右键点击圆角矩形-【设置形状格式】-【纯色填充】-【灰色(白色,背景,深色5%)】
5.点击【线条】-【渐变线】-【线性90】-【线性光圈从灰色到白色】-线条宽度【3磅】,如图4
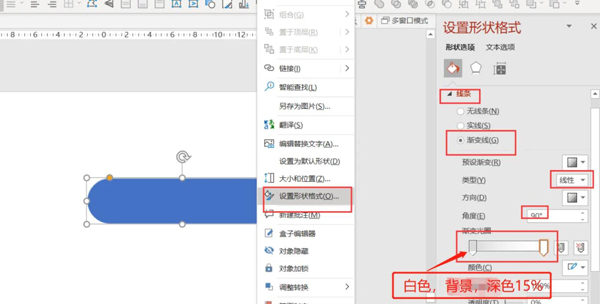
6.点击【阴影】-【内部上阴影】-【透明度63,模糊6磅,角度270,距离3磅】,如图5
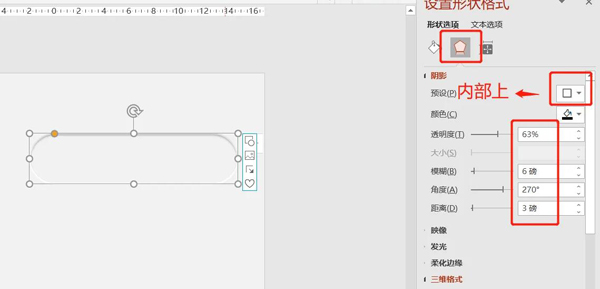
7.同样步骤插入圆角矩形-填充为渐变填充-线性0-两个光圈,光圈1设置橙色,位置为35%,光圈2灰色,位置35%,如图6
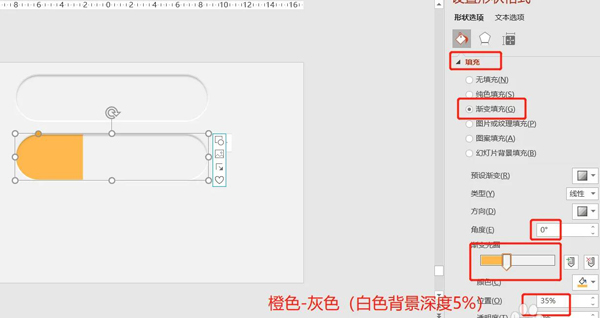
8.线条渐变和阴影设置与无色内凹圆角矩形一致,自己参考前面步骤。
9.插入圆形-纯色填充为橙色-无线条。如图7
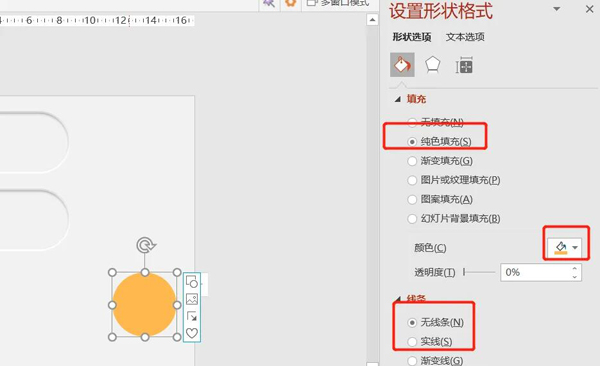
10.阴影为外部中-透明度70%,大小100%,模糊12磅,角度45,距离4磅,如图8
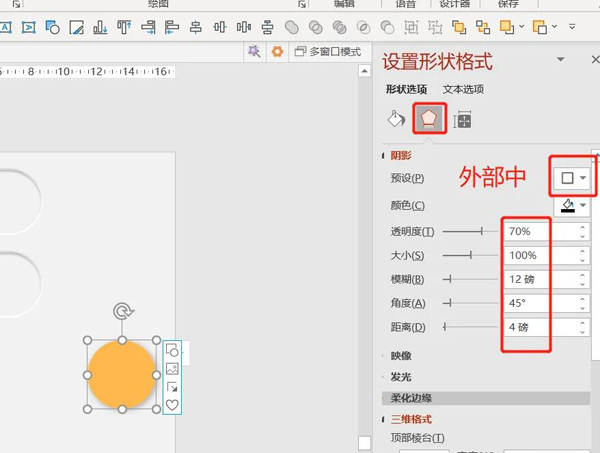
11.点击【三维格式】-【顶部棱台选圆形】-【宽度11.5,高度2.5】-【材料】-【柔化边缘】,如图9
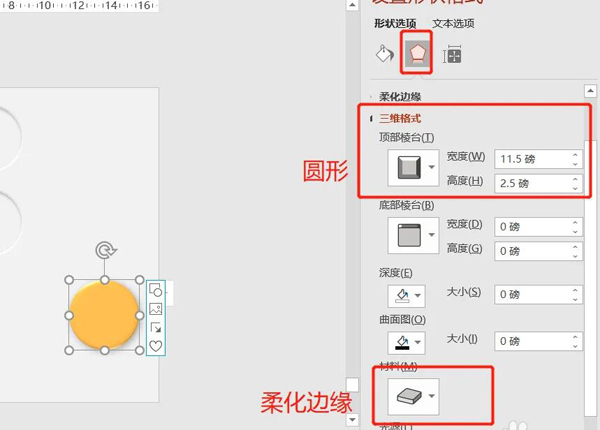
12.插入圆形-填充为渐变填充-线性45-四个渐变光圈全部为白色,分别设置光圈位置和透明度,如图10
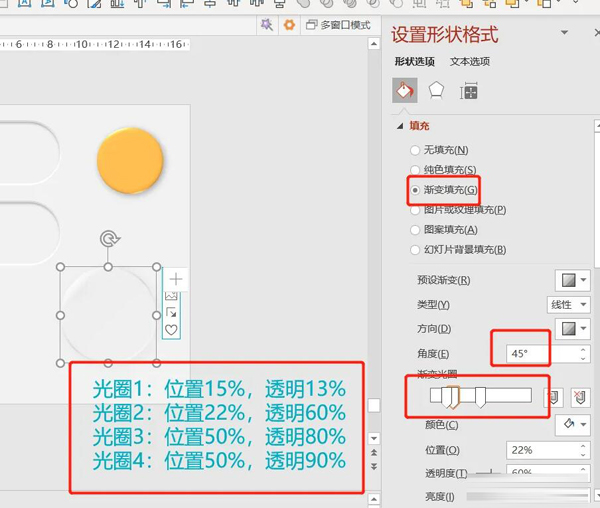
13.点击【线条】-【渐变光线】-【线性45】-5个渐变光圈,相应设置请看图片,宽度为3磅,如图11
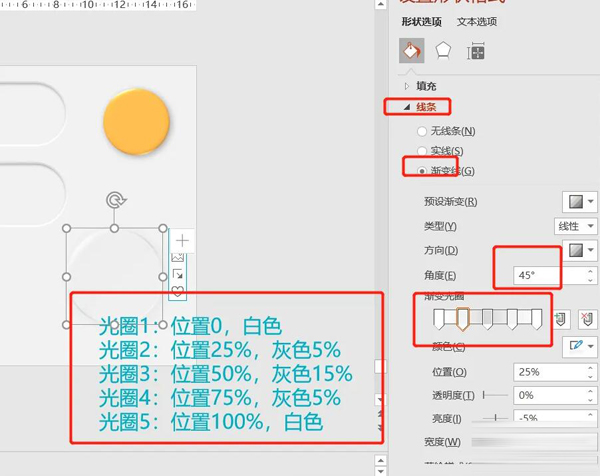
14.点击【阴影】-【外部中】-【透明度83%,大小100%,模糊18磅,角度45,距离7磅】,如图12
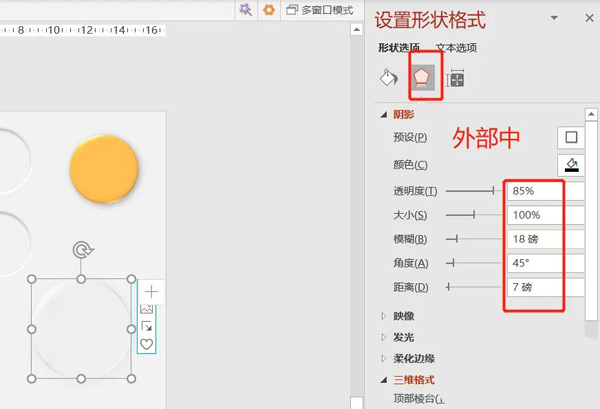
15.将所有元素合并在一起,如图13
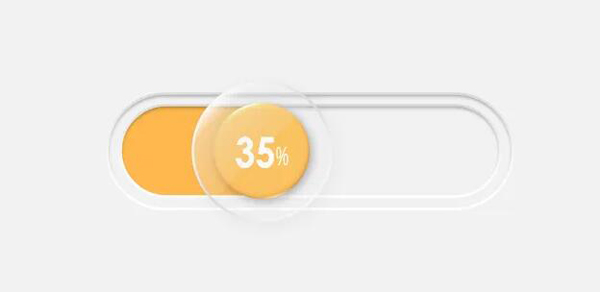
16.复制几个合并元素,更改有色内凹圆角矩形的颜色,调整位置就可以了,如图14