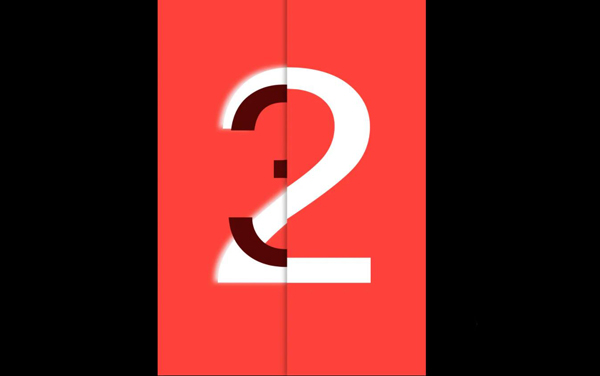如何用PPT将数字制作出高级感?一起来看看吧!
1.右键点击PPT-设置背景格式-纯色填充:红色,如图1
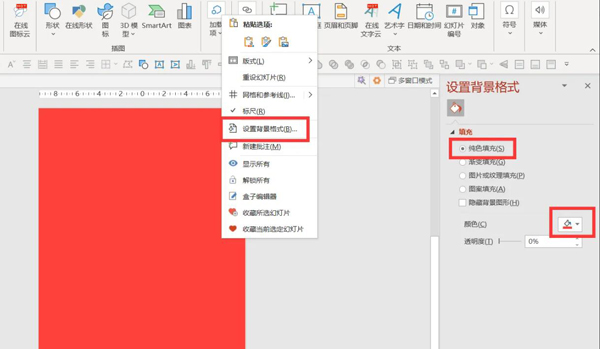
2.点击【插入】-【文本框】-【横排文本框】-【输入数字“2”】-【开始】-【字体:Microsoft sans serif】-【字号:595】-【颜色:白】,如图2
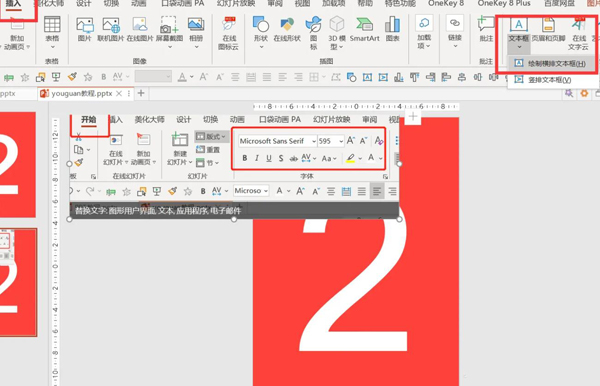
3.按Ctrl拖动数字复制并移动到旁边-【插入】-【形状】-【矩形】,如图3
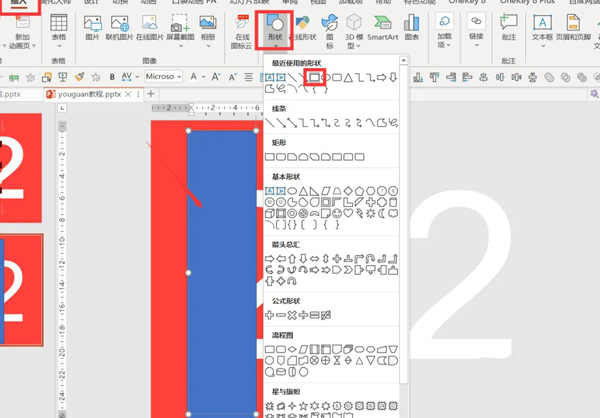
4.调整矩形位置-按Ctrl先点击数字再点击矩形-【形状格式】-【合并形状】-【剪除】,如图4
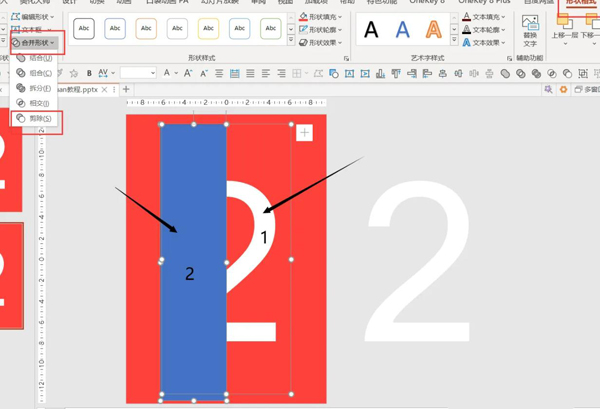
5.将剪除后形状放旁边-再插入一个数字3-调整字号和颜色-与数字2一起摆放在相应位置,如图5
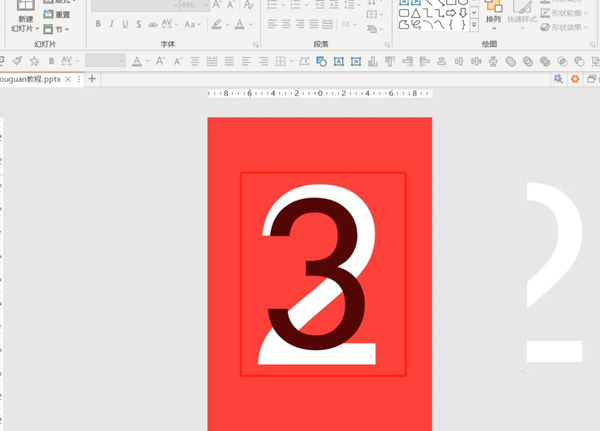
6.插入一个矩形将数字2对半分-填充颜色:红色-置于顶层-将剪除后的数字移动到矩形上方,如图6
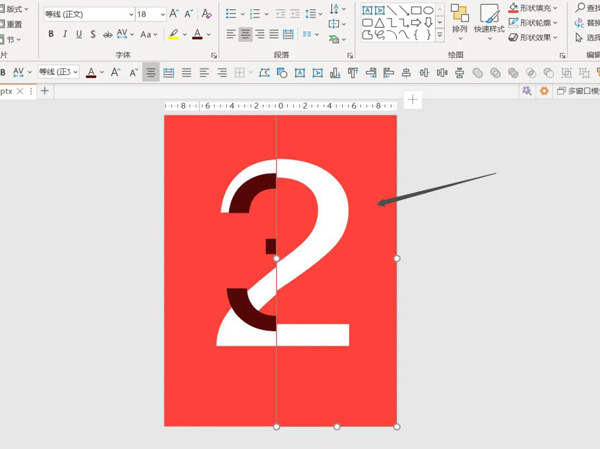
7.右键点击矩形-【设置形状格式】-【阴影】-【外部向左】-【透明度71%】-【模糊10磅】-【距离5磅】,如图7

8.点击数字2-【文字选项】-【阴影】-【外部向左】-【透明度1】-【模糊3磅】-【角度190】-【距离2磅】,如图8
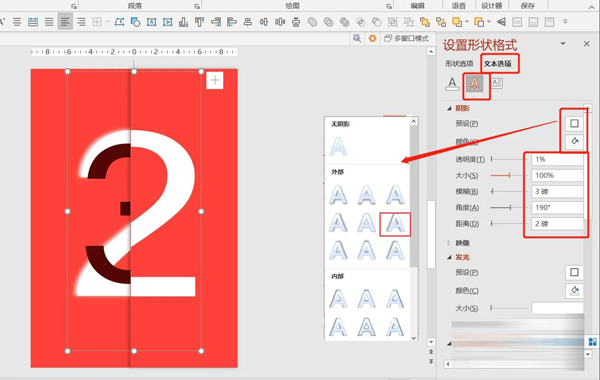
9.最终效果就完成了,如图9