PPT制作技巧:怎么做PPT之绘制灯泡图标?
有位Office小伙伴留言,问如何绘制一个灯泡图标,目标效果如下:

这个问题的难点在于如何绘制处上图箭头所指的部分。如果学过机械制图,估计不是什么很困难的事情,但如果没有学过估计有点困难。今天牛闪闪勇敢的尝试一把,看看能不能帮助这位小伙伴解决问题。
场景:适合财务、人事、行政、销售等需要用PPT进行图标设计的办公人士。
问题:如何在Excel中快速创建文件的超级链接?如何在PPT中绘制一个灯泡图标?
解答:利用PPT的拆分组合功能搞定。
具体方法如下:在PPT按住shift键绘制一个正圆,然后复制这个正圆两次,并将如下图,紧贴在一起。注意下图蓝色参考线正好穿过三个圆的直径。(注意下图箭头处)
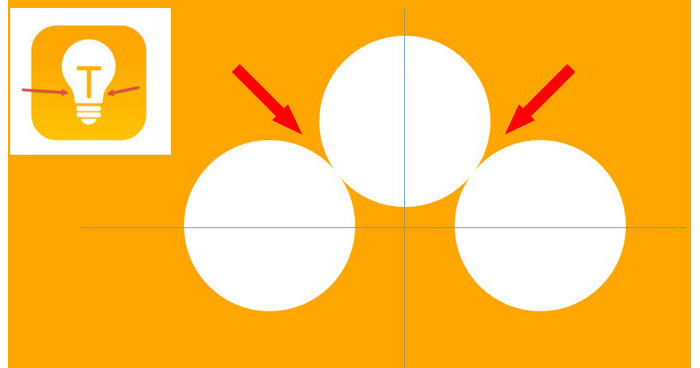
接下来这步非常重要,在三个圆的中间插入一个倒梯形。梯形的长边在中间那个圆直径处。(下图箭头处)
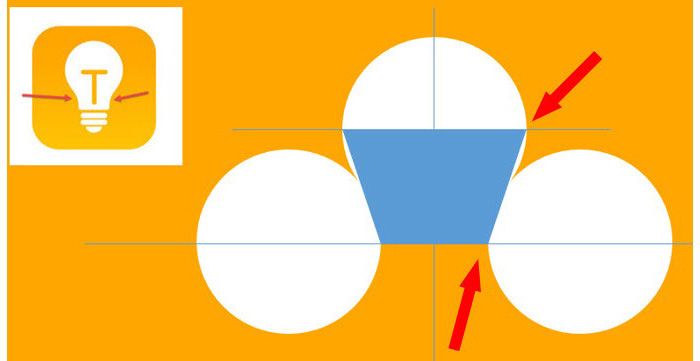
如果查看透视版本,大家注意下图箭头所指的位置。正好与两个圆相切。
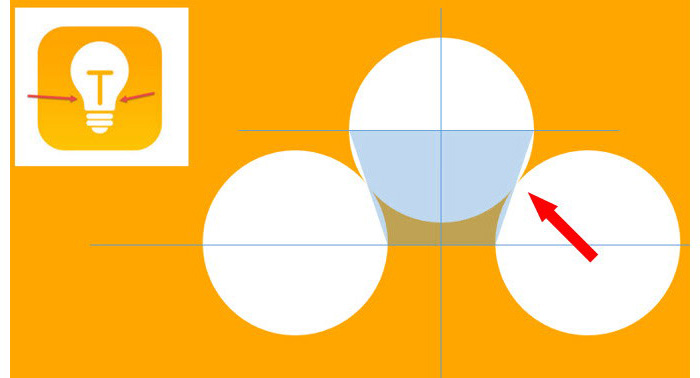
选中下图中两个圆和倒梯形,然后在合并形状中选择“拆分”按钮。
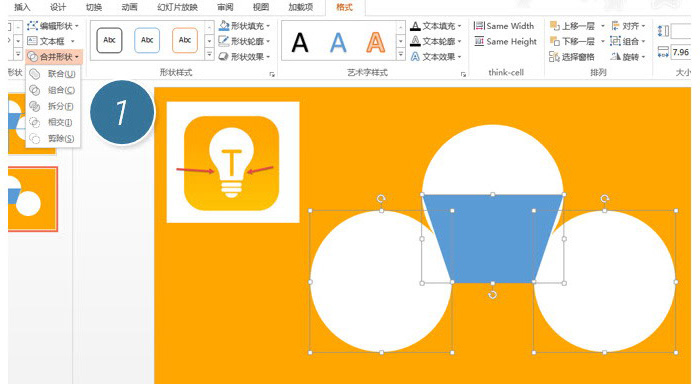
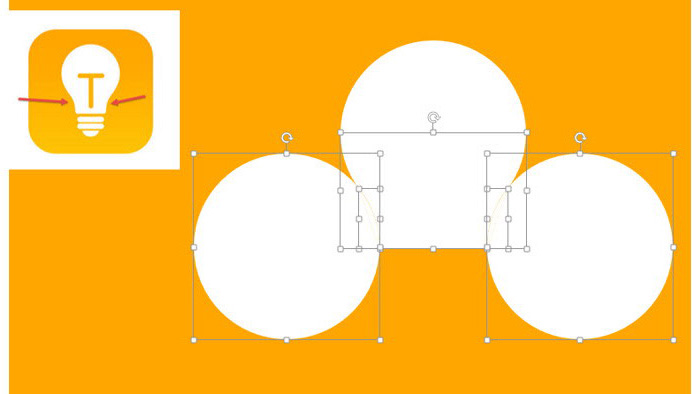
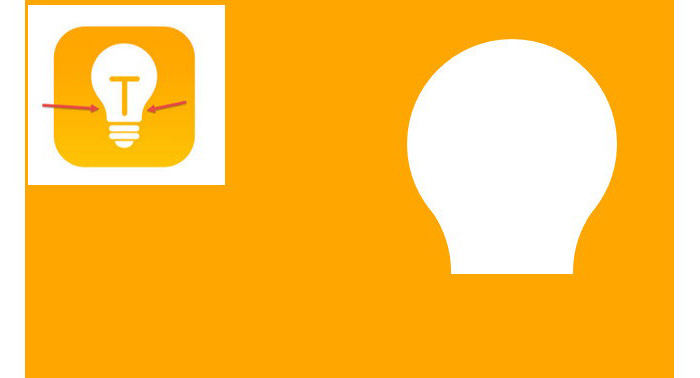
接下来把剩余的细节调整好,比如灯泡底部的圆角部分,其实是用圆角矩形完成,效果如下。尤其是底部的小半圆是由弧形图形来解决。下图2 处。
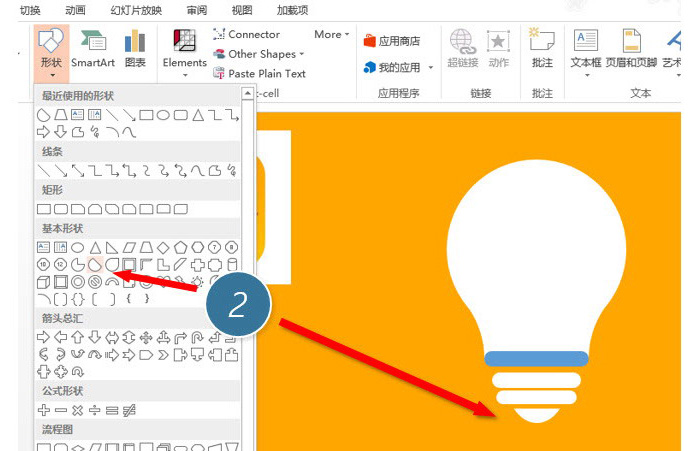
用方向箭头微调图形之间的距离后,中间加入T形灯芯后搞定。
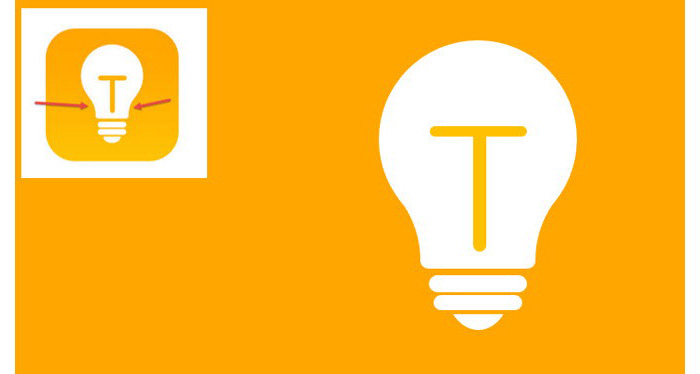
总结:PPT设计学无止境,PPT2013的拆分强大是其他PPT版本无法媲美的,所以强烈推荐升级到新版本。
该技巧PPT2013版本及以上有效。
