本文目录一览:
【PPT锦囊讲解15】【排版】用PPT做一张超腻害的海报(手机尺寸)
今天为大家讲解锦囊15,主要难点是【排版】。
打开锦囊PPT文件(默认为手机尺寸PPT),新建空白幻灯片
插入佛像图片,调整大小,格式设置水平居中
插入文字,左对齐,字体选择【经典繁毛楷】,对文字进行分段
⚠️一句一段,不要一段一“坨”,尽量按自然意思分段
标题文字选择【138号】,默认【黑色】;正文文字选择【80号】,颜色选择【灰色】
⚠️改变文字的颜色,更有层次感,突出标题
按住shift插入第一个小圆形,填充【白色】,无轮廓,置于【最底层】,与佛像水平垂直对齐
对图像进行裁剪,使图像在白色小圆以内
⚠️除了裁剪,还可以设置透明色(具体操作为:选中佛像-格式-颜色-设置透明色,点击佛像旁边的白色区域)
更改背景颜色,背景格式-纯色填充,选择【灰色】
复制粘贴第二个小圆,按住shift放大,透明度设置【50%】,置于【最底层】,与佛像水平垂直对齐
选择佛像、小圆和大圆,【组合】
⚠️【组合】操作是为了批量处理,如果仅选择佛像、小圆和大圆进行放大,会造成相对位置的改变
按住shift放大,移动到合适高度,【水平居中】
插入花瓣图片,与菜板【底端对齐】,【水平居中】
标题文字加大到【166号】,其中“义工”的颜色使用【取色器】改为花瓣的红色
最后对佛像高度适当调整,怎么好看怎么来,大功告成!
期待大家的脑洞作品,有任何问题欢迎加我微信,一起交流学习~
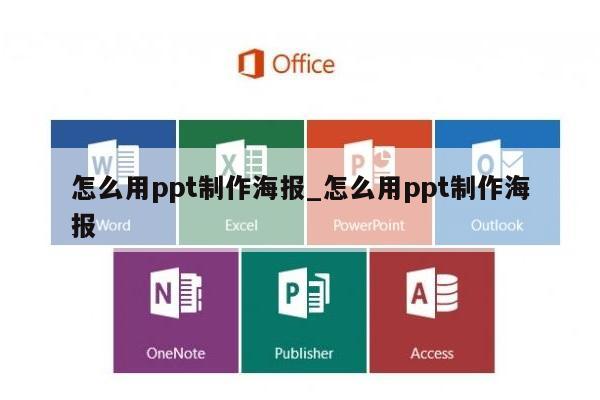
用ppt怎么制作海报
PPT也可以轻松制作出精美的海报,一张好看的海报需要背景图来衬托,有了背景后,利用矩形工具先绘画好基本的形状,再用文本框功能输入文字,调整字号、字体颜色,一张漂亮的海报制作出来了。
...展开
工具原料电脑PowerPoint图片素材
方法/步骤分步阅读
1
/8
打开PPT软件新建一个文档,现在文档是空白的。先给它设计一个图片背景样式,点击【设置背景格式】。
2
/8
给文档填充一张花朵的图片作为背景,当我们选择文件插入图片后,可直接在文档中看到效果。
3
/8
花朵的背景填充好了之后,点击【插入】选择【矩形】的形状,如图所示;
4
/8
在文档的左侧绘画出一个【长方形】颜色填充为粉红色,如图所示;
5
/8
接着在粉红色的长方形上面,再绘画出一个小一些的白色长方形。
6
/8
再画绘画出两个比较小的长方形,一个填充为白色,另一个填充粉红色,轮廓描边为白色,如图所示;
7
/8
将两个小的形状摆放好,在白色的长方形上利用文本框输入2018的字样。
8
/8
最后,把下面输入主题文字和相关的文字内容即可。形状为白底用粉红色颜色的字,粉红色的底就用白色字。
利用PPT做海报
一般电脑的PowerPoint都有自带的模板,只是这个模板比较简单,所有的东西都需要你自己制作。其实你也可以利用搜索的PPT模板再添加一些东西制作海报。
工具/材料
电脑
01
打开PowerPoint,在已有模板中选择一种模板来开始制作。在“格式”中选择一种主题作为背景板。
02
在PPT的“插入”中插入要做海报的图片,然后调整照片的大小和位置。
03
添加上标题,文字的大小和颜色调成自己喜欢的就可以了。
04
在上方的“插入”中可以添加文本框,添加文本框后可以配上文字,为你的海报增添特色。
2
01
利用已有PPT精美模板,再原有模板上进行再次创作。
02
把原来的文字删除,添加上要做海报的图片以及标题。
03
利用模板调整需要的文字颜色和大小,选择合适的位置添加文字。
锦囊15:用PPT做一张超厉害的海报(手机尺寸)
今天通过简单的PPT图文排版,来教你做出一张超厉害的、大气美观的 手机尺寸 的海报。
这张海报倡导大家有"无我、利他"的思想,来做义工。
如果需要自己设置手机尺寸的PPT演示文稿,该怎么设置呢?
点击- 设计-自定义幻灯片大小 :
宽度 设为“ 59.9 厘米”,
高度设为“ 106.7 厘米”。
方向 改为 纵向 ,确定即可。
如出现对话框,提示“ 最大化” ,或“确保合适”,随便选一个就可以了。这样就把幻灯片的尺寸设置为 最佳手机阅读尺寸 了。
1)点击 插入 - 图片 ,找到要插入的图片,点击“ 打开 ”。
2)把佛像的图片拉对角线放大一下,点击 格式 - 水平居中 。
1)拷贝文字,把复制的文字粘贴到新建的PPT里,文字设置为 左对齐 。字体设置为 经典繁毛楷 ,
标题的字号为 138 ,下面的字号为 80 。
2)把文字分段。
注意掌握PPT 排版规则 :
一句一段,不要一段一“坨”,
要尽量按自然意思分行。
2)文字的 颜色
文字标题为黑色,把下面的文字颜色设为 灰色 ( 25%)。这样就会有层次感。
一定不要全部字体都是黑色,否则就让人感觉发硬、发死。
这个光环是由一个一个的圆做成的。
1)第一个圆形:
1⃣️ 插入 - 形状格式 - 圆 ,格式- 水平居中 ;
注意 :画圆的时候,一定要按住Shift 键,这样画出来的圆才是正圆。
2⃣️ 右键 圆形,点击 置于底层 。这样就不会挡住佛像的图片了。
3⃣️ 把佛像四周的白边剪小一点,设置- 圆的颜色 为白色,这样圆的白色就和佛像的白色融为一体了。 和抠图的效果是一样的。
2)把海报背景的颜色设置为 灰色 。
右键-点击 设置背景格式 , 填充 - 纯色填充 -选择灰色。
3)第二个圆形:拷贝圆形, Ctrl+V粘贴圆形 ,按住shift把圆拉大,透明度设置为50%;置于底层;
4)组合:
挪动这个圆,出现 十字的红线 时表明这个圆在佛像的中间了。
选中佛像,以及这两个圆,点击“ 组合” , 组合成一张图片 了,这样方便后面的操作。
可以批量处理:选中这个组合,拉大一点儿,居中,再稍微往下挪一下。
点击 插入 - 图像 ,选要插入的 花瓣图片(PNG文件的特点 - 有透明的背景) 。调整图片大小和位置。
注意:左侧和下方的花瓣需靠边。
1)把标题字号再调大一些,166号。
2)把标题中“ 义工 ”的颜色改为花瓣的 粉色 ,让整个图片不是全黑,不会显得那么死气沉沉的。就像电影“教父”中经典的形象---黑色西服,胸口上有一支红玫瑰那样,这一抹亮色(粉色),也是非常重要的 点睛之笔 。
脑洞大开:
手机尺寸的PPT还可以为我们做什么?
1、打卡图片-把欣赏的思想用图文形式展现出来
2、海报-宣传、报名
3、梦想版-让视觉的梦想进入到潜意识,吸引你梦想成真。
如何用ppt做竖版海报
1.首先,打开你电脑里的PPT,插入图片,这个时候你会发现,视图依然是PPT默认的宽屏模式。
2.点击上方工具栏【设计】-【幻灯片大小】-【页面设置】。
3.接着,在跳出的选项中,将【幻灯片大小】选为【A4纸张】,接着再选择【纵向】,操作无误后,选择【确认】。
4.这个时候你就会发现你的PPT视图已经变成纵向的A4纸张模样啦!
现在这种将PPT视图横版改竖版
