本文目录一览:
ppt演示文稿如何制作一个立体图表
ppt中想要制作一个图表,利用ppt制作图表主要利用了形状功能,并通过设置形状的不同效果制作而成的立体图表。以下是我为您带来的关于ppt演示文稿制作一个立体图表,希望对您有所帮助。
ppt演示文稿制作一个立体图表
1、首先启动PowerPoint2010,执行插入-形状命令,选择圆角矩形,绘制一个长的圆角矩形。
2、右键单击该圆角矩形,从下拉菜单中选择设置形状格式选项,设置填充为纯色填充,选择一种自定义颜色。
3、切换到线条颜色选项,设置线条颜色为渐变色,接着切换到阴影选项,选择内部左上,切换到柔化边缘,透明度设置为67%,点击关闭按钮。
4、选择圆角矩形,按住ctrl键拖拽实现复制操作,选择复制得到的圆角矩形,设置填充为渐变填充,角度为0,设置一种自己喜欢的颜色,位置为64%。
5、执行插入-形状命令,选择椭圆并按住shift键绘制一个正圆,设置形状轮廓为无轮廓,设置填充为纯色填充,选择一个自己喜欢的颜色。
6、切换到阴影选项,设置阴影为外部右下,透明度为70%,虚化为15磅,切换到三维格式,设置为棱台圆形。
7、再次绘制一个正圆,设置填充为渐变填充,角度为45度,位置为50%,透明度为80%,亮度为100%,点击关闭按钮。
8、将两个圆形拖拽到相应的位置,删除第一个圆角矩形,执行ctrl+a组合键进行全部选中,接着执行ctrl+g组合键组合成一个图形。
9、选中整个图形,按住ctrl键连续拖拽三次复制得到三个一样的图形,并依次对这三个图形进行调整,并调整他们所在的位置。
10、执行插入-文本框命令,输入相应的百分数,采用同样的方法输入名称和标题,这样立体图表就制作完成了,执行文件-另存为命令,将文档保存在一个合适的位置上即可完成。
猜你喜欢:
1. ppt如何绘制树状图图文教程
2. PPT2010如何使图表动起来
3. ppt2013中如何绘制立体图形
4. 如何在ppt中绘制树状图
5. 用PPT制作文字立体效果的方法是什么
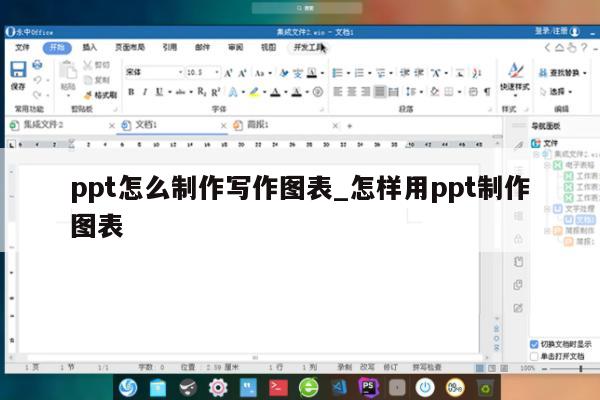
使用ppt制作对比图表的方法图解步骤
为了直观 表达某些数据,我们可以在ppt中制作对比图表,那么,如何制作呢?下面就让我告诉你如何使用ppt制作对比图表的 方法 ,希望对大家有所帮助。
使用ppt制作对比图表的方法
插入条形图
新建一个PPT文档,插入空白页,菜单栏中“插入”“图表”“条形图”
使用ppt制作对比图表的步骤图1
编辑数据
调出数据编辑表格,我们只需要留两列,注意,这里要写百分数,且男性那一列数字为负值。
使用ppt制作对比图表的步骤图2
设置数据格式
右键图表,“设置数据系列格式”,在系列选项中,把系列重叠的数值设为100%,分类间距也设置为100%,即可得到如下图效果
使用ppt制作对比图表的步骤图3
更改条形图外观
这一步很重要。
先插入一个“同侧圆角矩形”,设置形状颜色为蓝色,边框为透明,按住shift向左旋转90°。
Ctrl+C这个矩形,再选中男性那一栏的图表,Ctrl+V,即得到下图效果(教程参考下文)。
女性那一栏同样的方法,更改颜色,旋转180°后再复制粘贴。
0PPT小白如何绘制个性化真性图表?
使用ppt制作对比图表的步骤图4
使用ppt制作对比图表的步骤图5
使用ppt制作对比图表的步骤图6
使用ppt制作对比图表的步骤图7
插入男女性图标
从网上找个素材(根据个人喜好和PPT制作需求),并复制一个。
使用ppt制作对比图表的步骤图8
裁剪拼接
双击图片,选择“裁剪”工具,将图标各剪一半,然后拼接到刚才的条形图上。
大功告成
使用ppt制作对比图表的步骤图9
使用ppt制作对比图表的步骤图10
使用ppt制作对比图表的步骤图11
看了如何使用ppt制作对比图表的人还看:
1. 怎么在ppt中制作图表
2. 在ppt中怎样制作统计图表
3. ppt如何制作分析图表
4. 在ppt中怎么制作图表
5. ppt如何制作图表
PPT中怎样制作图表
1、在PPT里插入图表
2、会在PPT里插入图形的时候自动打开一个EXCEL表
3、在EXCEL里面修改这个表,改成自己需要的内容,这个你懂的
4、这时候PPT里的图表会跟着EXCEL的内容自动变化
5、点击比例的柱状图(红色的柱状图),点鼠标右键,选择“更改系列图表类型”
6、在图表类型里选择折线图,然后确定
7、原来的红色柱状图变成了折线图,再选择折线图,点鼠标右键,选择“设置数据系列格式”
8、在系列选项中,选择“次坐标轴”,然后确定
9、在PPT里面就得到你想要的图表了
如何直接在PPT中编制图表
PPT是很好的用来展示向其他人进行说明的工具,在其中可以编写文字、图形等,我们也可以插入图表,使PPT更加生动,下面介绍一下如何插入图表
打开PPT文件,确定插入图表的页面
点击功能区的“插入”功能
选择“图表”功能
在弹出的对话框中选择需要的图标类型
点击“确定”后即插入完成,
同时插入的还有数据源的内容,的EXCEL文件
在EXCEL中修改数据源,图表会同步变化
关闭EXCEL,字形编辑图表即可
ppt里面怎么做图表
ppt中经常用到图表,比如柱形图、圆饼图等,这些图就是基于一定的数据建立起来的,所以我们得先建立数据表格然后才能生成图表。下面提供了两种建立和插入图表的方法,原理其实是一样的。
方法一:通过excel创建图表,然后复制到ppt中
1
打开excel,建立一个表格,基于这个表格中的数据建立图表,点击插入——柱形图
2
在打开的下拉列表中,我们选择一个样式
3
这样excel中建立了一个图表,我们右键单击这个图表,然后选择复制
4
切换到ppt中,我们右键单击空白的位置,然后选择【粘贴】
5
这样图表就插入到了ppt中,效果如下
END
方法二:在ppt中直接创建
1
打开ppt以后我们先建立一个幻灯片,点击菜单栏上面的【新建幻灯片】---选择任意一个布局
2
点击幻灯片中的图表的缩略图,这样就打开了插入图表的对话框
3
选择一个图表的样式,然后点击确定
4
打开了excel表格,我们在这个表格中输入数据,这些数据就是用于建立我们的图表的,一开始给出了一些默认的数据,这些数据都是没用的,修改这些数据,改成你需要的图标,如下图中第二幅图
5
关闭excel,图表就自动创建了,我们看到这个图表就是刚才我们输入的那些数据建立的。
详情参考:
